Ручная отправка уведомлений
Последнее изменение:

Автоматические уведомления удобны в использовании и эффективны для бизнеса, однако могут подходить не всем. Поэтому мы добавили возможность самостоятельной отправки уведомлений вашим клиентам через канал Ручной отправки.
Ручная отправка уведомлений доступна как в приложении, так и в веб-версии DIKIDI Business.
Начните ознакомление с видео:
Для чего нужна Ручная отправка?
Ручная отправка является гибким решением для работы с клиентской базой и отправки уведомлений. Вы можете связаться с клиентом, чтобы напомнить о визите, пригласить на повторное посещение, попросить оставить отзыв и т.д.
DIKIDI автоматически формирует текст сообщения для уведомлений, а вы отправляете их вручную. Вы можете отправлять сообщения без ограничений, а также контролировать статус доставки всех уведомлений.
Если вы хотите отправлять небольшое количество уведомлений, вы можете настроить отправку сообщений через популярные мессенджеры и социальные сети, и не тратить на это много времени.
Как подключить?
В мобильном приложении DIKIDI Business:
→ откройте Уведомления в меню Настройки;
→ найдите в разделе Настройки Ручная отправка;
→ и нажмите “подключить”.
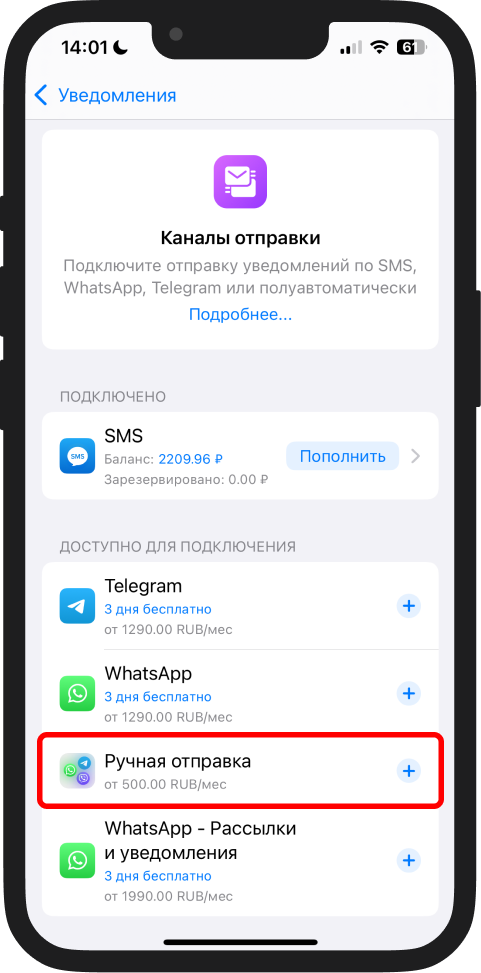
в веб-версии DIKIDI:
→ откройте Уведомления в разделе Настройки;
→ найдите в доступных каналах Ручная отправка;
→ нажмите “подключить”.
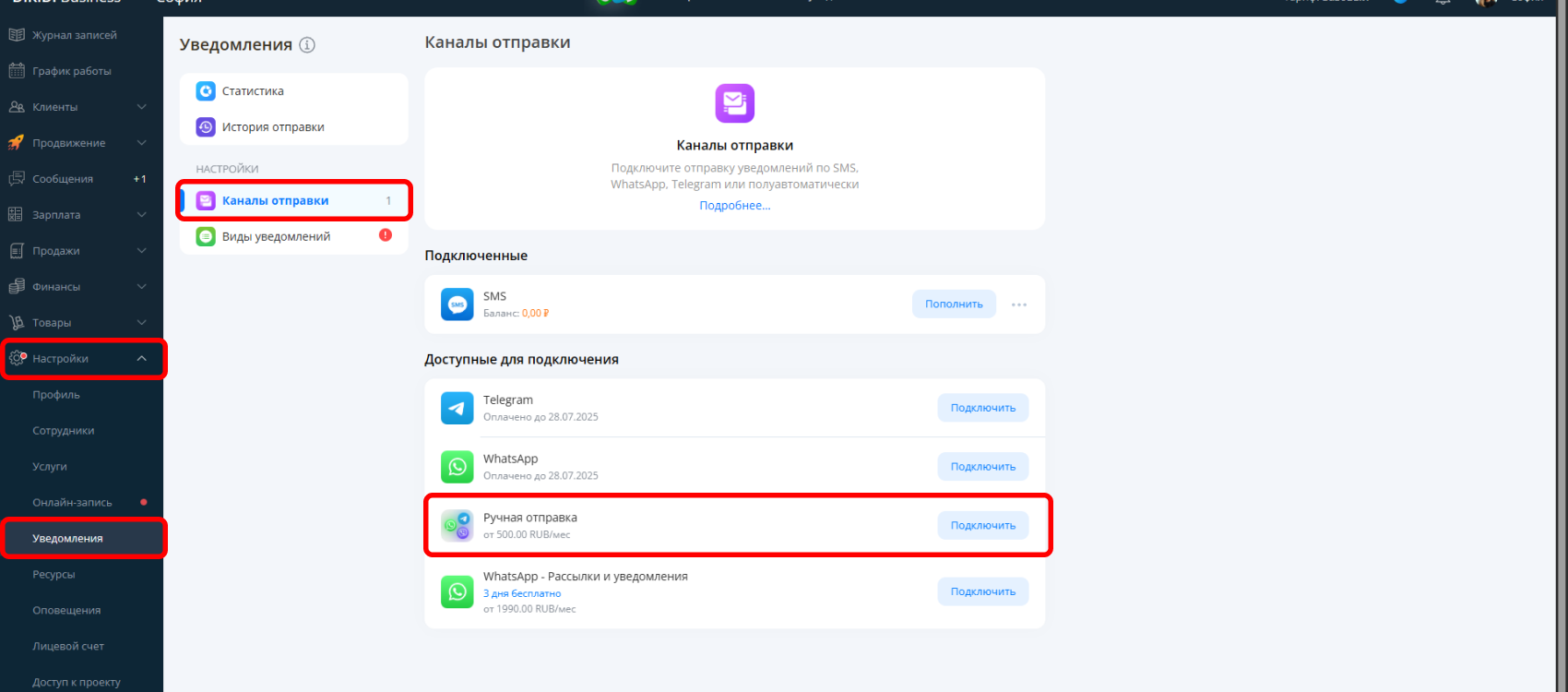
Как настроить Ручную отправку?
1. Откройте Виды уведомлений в разделе Уведомления.
Здесь можно выбрать виды уведомлений, которые вы хотите отправлять, настроить время, период отправки по умолчанию и способы отправки.
2. Пока не настало время отправки, уведомление находится в статусе Ожидает отправки.
3. Окно отправки автоматически откроется, когда наступит время отправки. В появившемся окне можно:
- выбрать способ отправки из доступных;
- отложить уведомление на определенное время;
- не отправлять - тогда данное уведомление больше не будет предлагаться к отправке и останется в истории уведомлений.
Если к отправке готово сразу несколько уведомлений, появится список, с которым вы можете поработать: отправить уведомления по очереди, отложить их отправку или не отправлять.
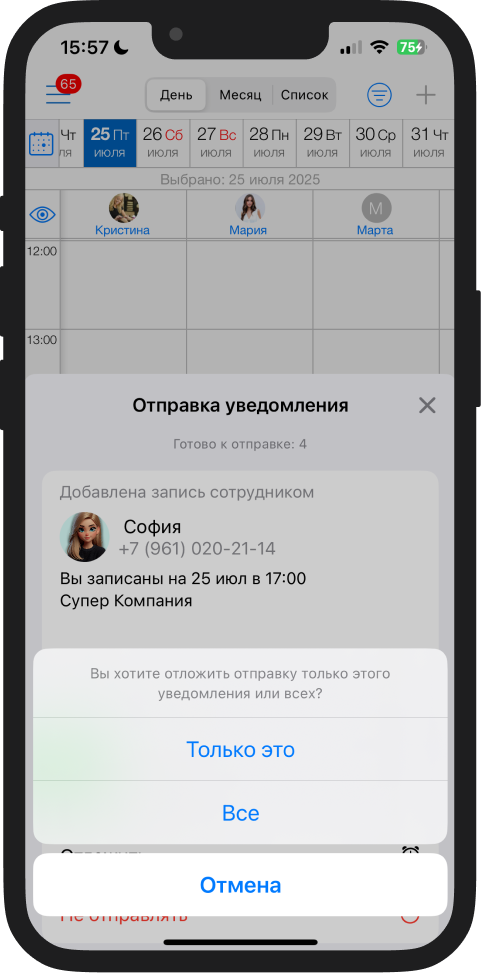
Как отправить уведомление?
Когда придет время отправки уведомления, появится всплывающее окно. Далее:
1. Выберите способ отправки:
- SMS, WhatsApp
- откроется окно с диалогом, куда автоматически вставляется текст уведомления и номер для отправки;
- Telegram, Viber, ВКонтакте, Instagram, Facebook
- откроется профиль клиента в соц. сети или мессенджере, куда нужно вставить скопированный текст и отправить.
⚠️ Важно! Для отправки уведомлений не забудьте внести в карточку клиента номера телефонов и ссылки на его страницу в социальных сетях.
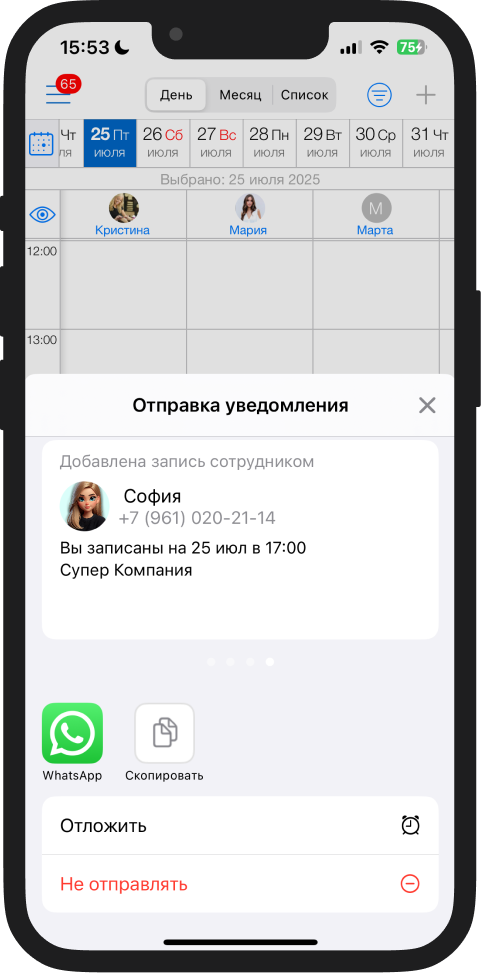
2. Подтвердите отправку
Далее появится окно подтверждения отправки, где нужно отметить, отправлено уведомление или нет:
- если вы нажмете “да”, уведомление обретет статус “Отправлено”, окно закроется;
- если вы нажмете “нет”, окно снова откроется, чтобы вы повторили отправку уведомления.
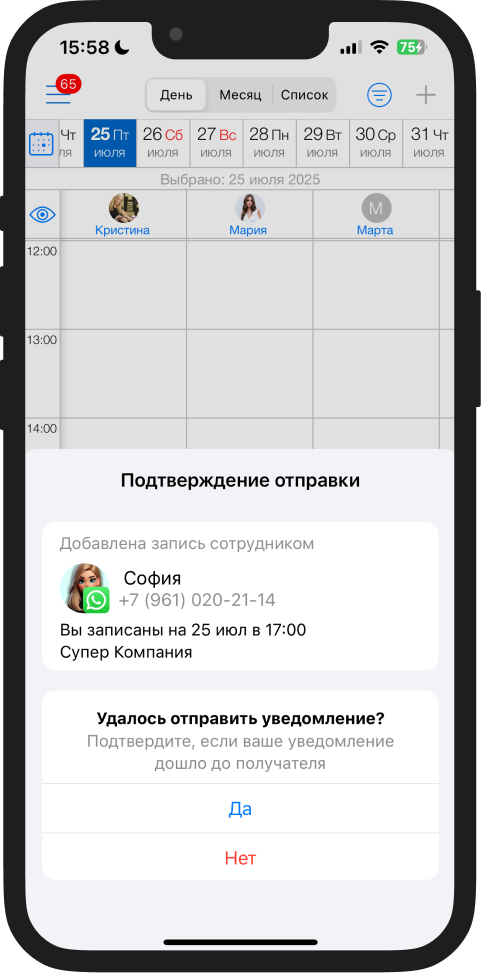
Где проверять статусы уведомлений?
Вы можете посмотреть статус отправки уведомлений, а также работать с ними в подразделе Список уведомлений (в мобильном приложении) или Истории отправки (в веб-версии).
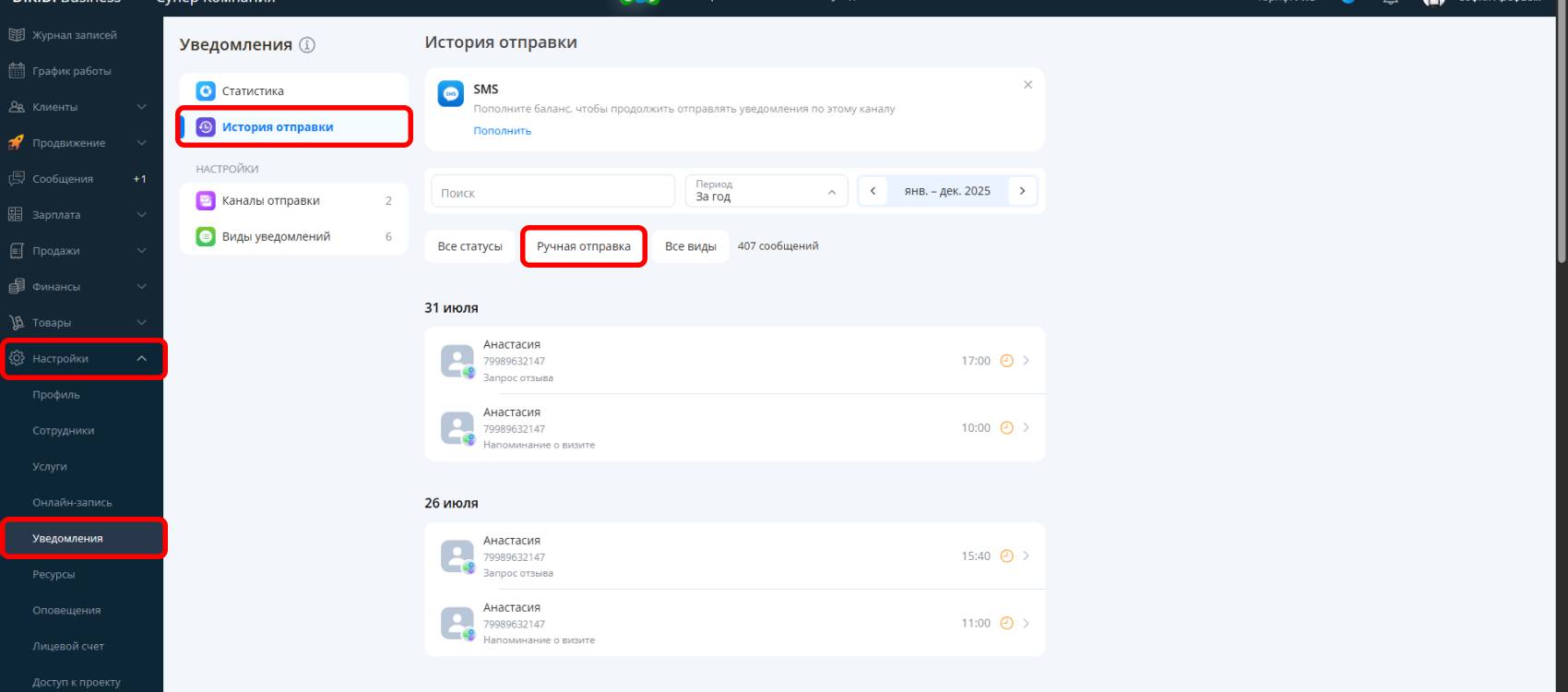
Данный функционал включен в тарифы LITE, PRO и VIP. С актуальной стоимостью вы всегда можете ознакомиться в разделе "Тарифы".
Читайте также:
Виды уведомлений и способы отправки