Подключение Эвотор
Последнее изменение:
Порядок привязки кассы к проекту также описан на странице приложения в маркете Эвотор.
Подключение терминала
Подключение терминала к личному кабинету Эвотор происходит автоматически при активации терминала. Вы не можете добавить себе чужой терминал.
Примечание: при первом включении терминал потребует ввести номер телефона к которому будет привязан, он должен совпадать с номером, на который зарегистрирован ЛК Эвотор.
Как подключить терминал?
1. Авторизуйтесь в Эвотор;
2. Перейдите в раздел меню “Личный кабинет” -> “Терминалы”.
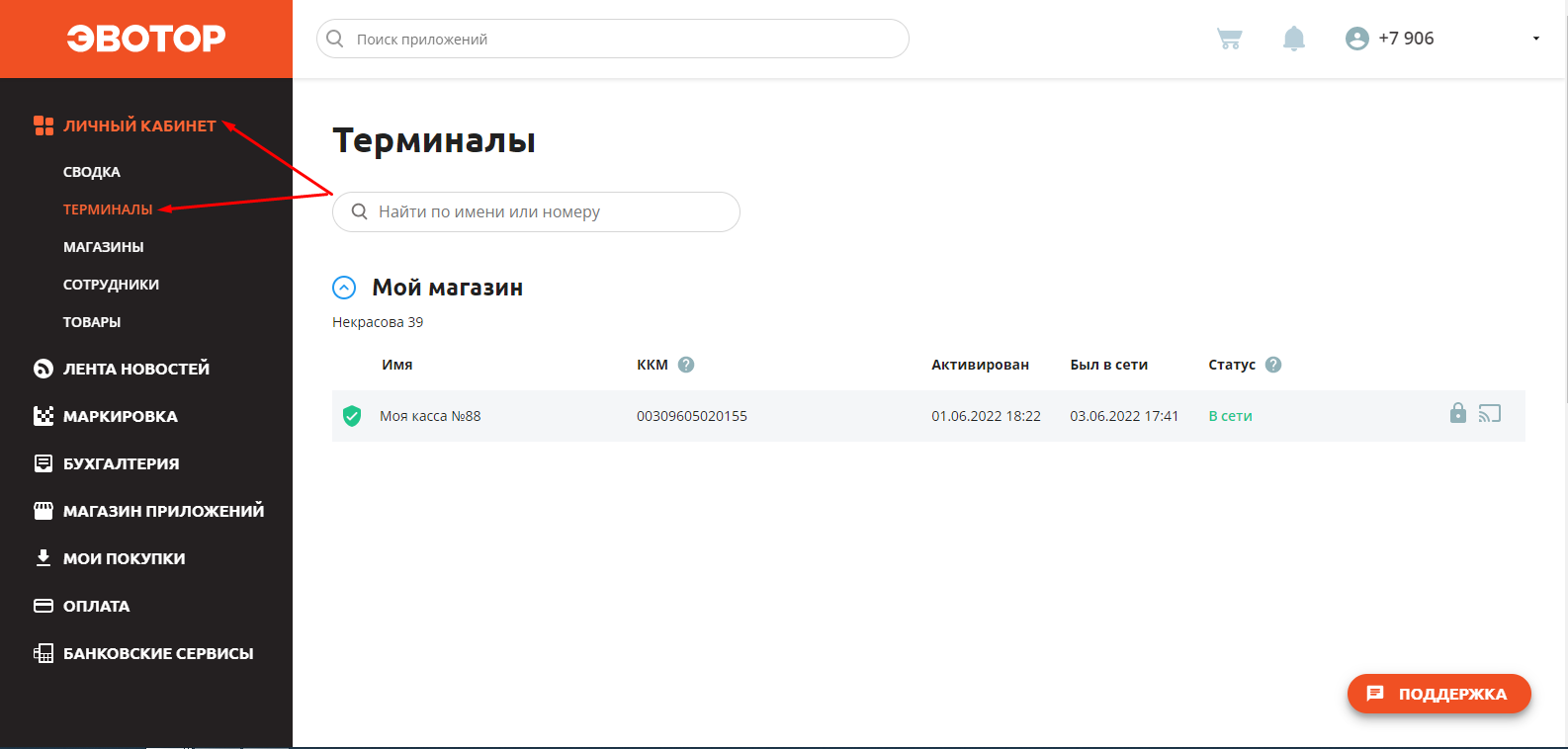
В разделе “Терминалы” будут отражены все доступные терминалы, а также их статус “В сети” или “Не в сети”. Можно редактировать название или отвязать от аккаунта.
Если у Вас не отображаются терминалы:
1. Возможно терминал не был активирован.
Включите терминал, активируйте, сделайте базовые настройки.
2. Возможно терминал активирован на другой номер.
На терминале: нажмите “Ещё” (ярлык - три точки) -> “Настройки” (ярлык - колесико) -> “Личные данные” -> “Аккаунты” -> “Эвотор”. Там будет указан номер телефона, к которому привязан терминал. Нужно убедиться, что он совпадает с номером ЛК Эвотора.
3. Возможно, Вы сделали все правильно, но терминал всё еще не отображается.
Если Вы только что активировали терминал, он может не отображаться в ЛК некоторое время. Терминал появится примерно в течении пяти минут.
Что делать если статус “не в сети”?
- Проверьте, включен терминал или нет. Включите.
- Проверьте настройки интернета.
- WI-FI: терминал должен быть подключен к сети. Соответственно, WI-FI тоже должен работать.
- Бывает, что терминал подключен к интернету через мобильную сеть. SIM-карта должна быть оплачена, не заблокирована, и т.п.
- Если Вы подключаете кассу через телефон в режиме модема. На телефоне есть интернет, а на терминале нет, то см. п. 3.
Примечание: обмен данными между терминалом и ЛК Эвотор происходит с задержкой. Поэтому если Вы уверены, что всё сделали правильно, то немного подождите.
Покупка приложения и подключение кассы к проекту
Перед установкой приложения убедитесь, что терминал активирован и находится в сети. см “Подключение терминала”.
Покупка приложения
1. Перейдите в раздел меню “Магазин приложений”;
2. В строке поиска введите DIKIDI или выберите раздел “Услуги” (блок с разделами находится в самом низу страницы);
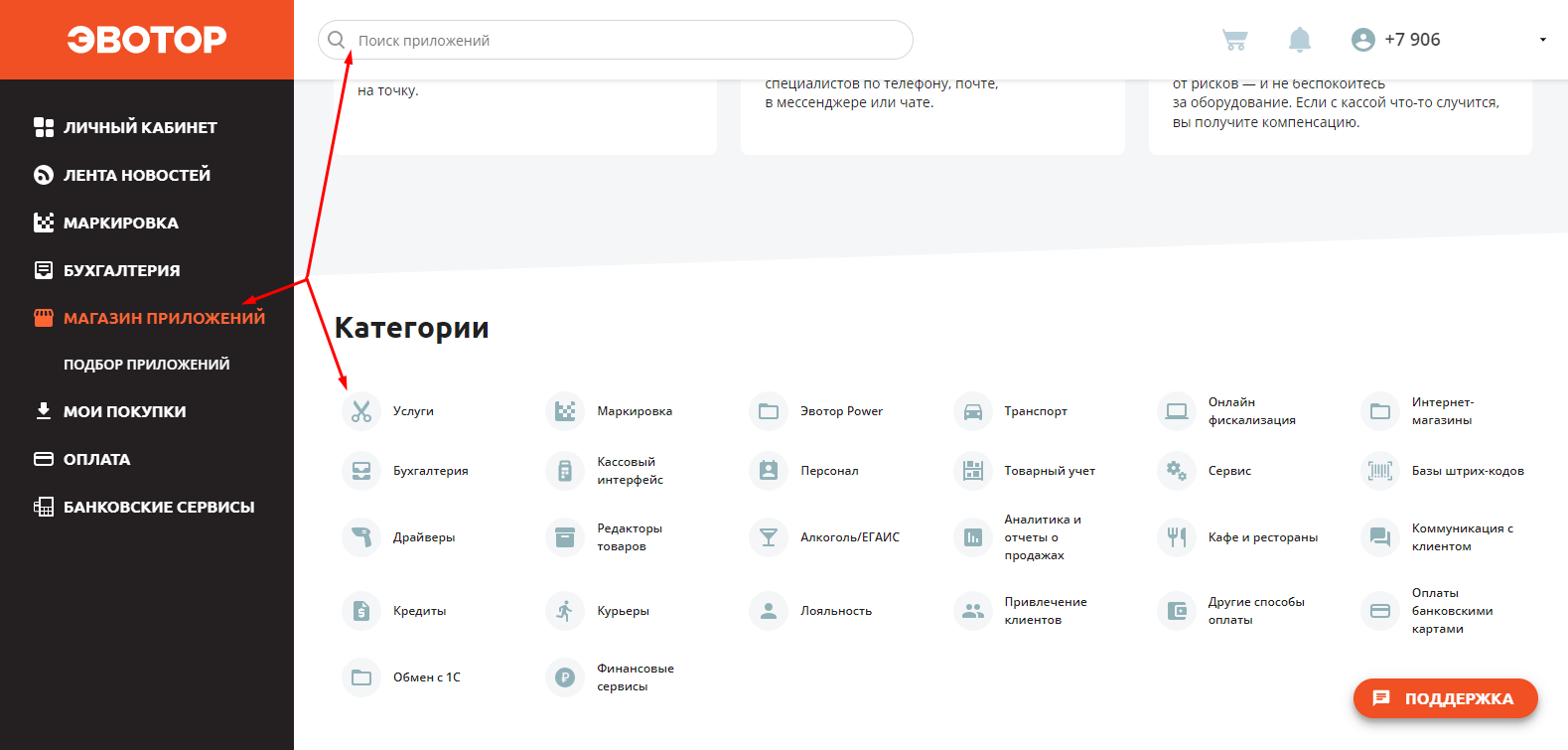
Через поиск:
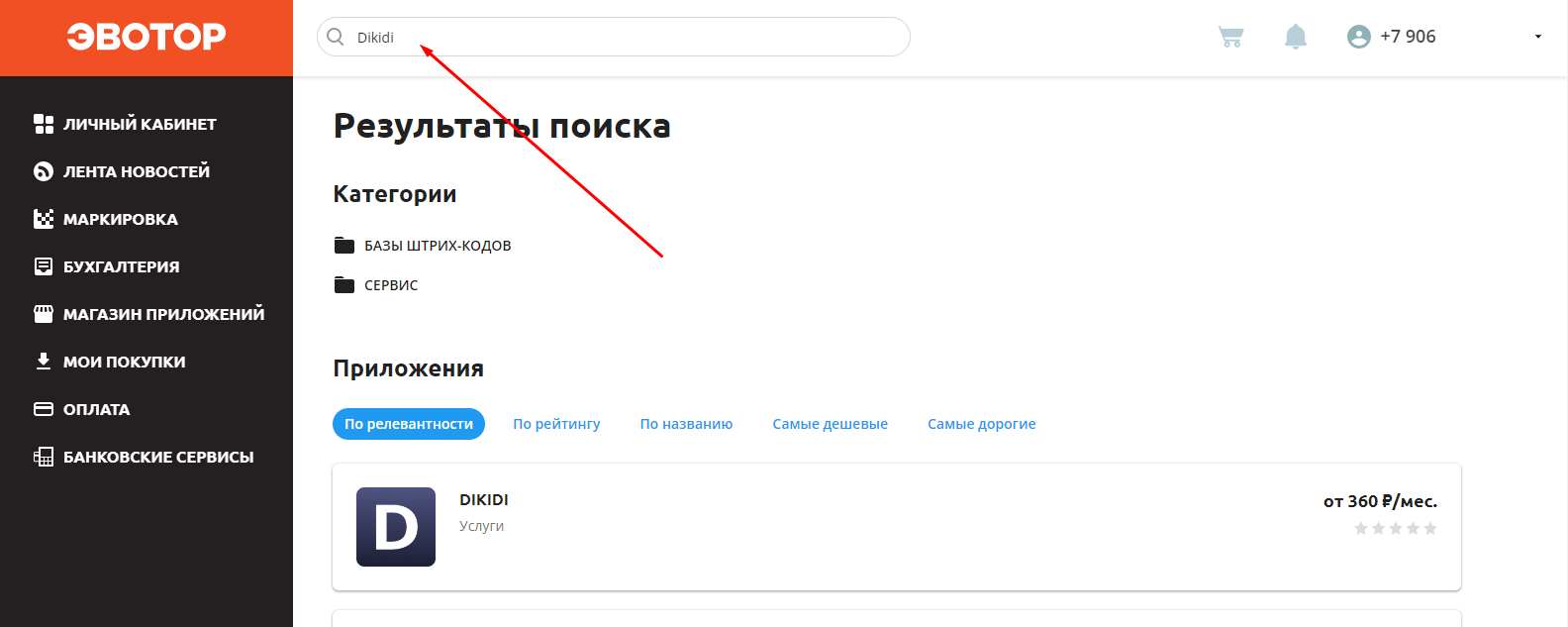
Через раздел “Услуги”:
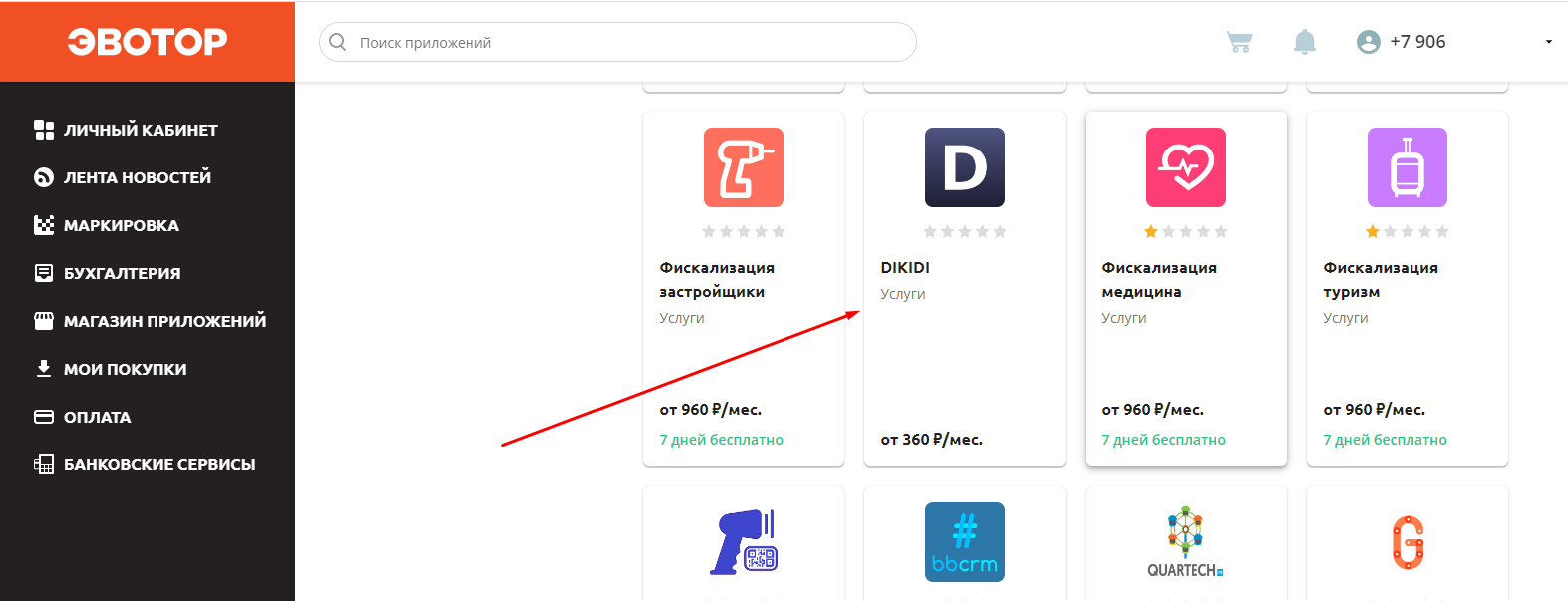
3. Выберите приложение DIKIDI;
4. Оформите подписку. Приложение устанавливается только на один терминал. Если Вам нужно установить на несколько терминалов, то необходимо приобрести достаточное количество приложений. Стоимость подписки приложения Вы оплачиваете у Эвотор;
5. Перейдите в раздел меню “Мои покупки” -> “Все покупки”. Нажмите “Активировать”.
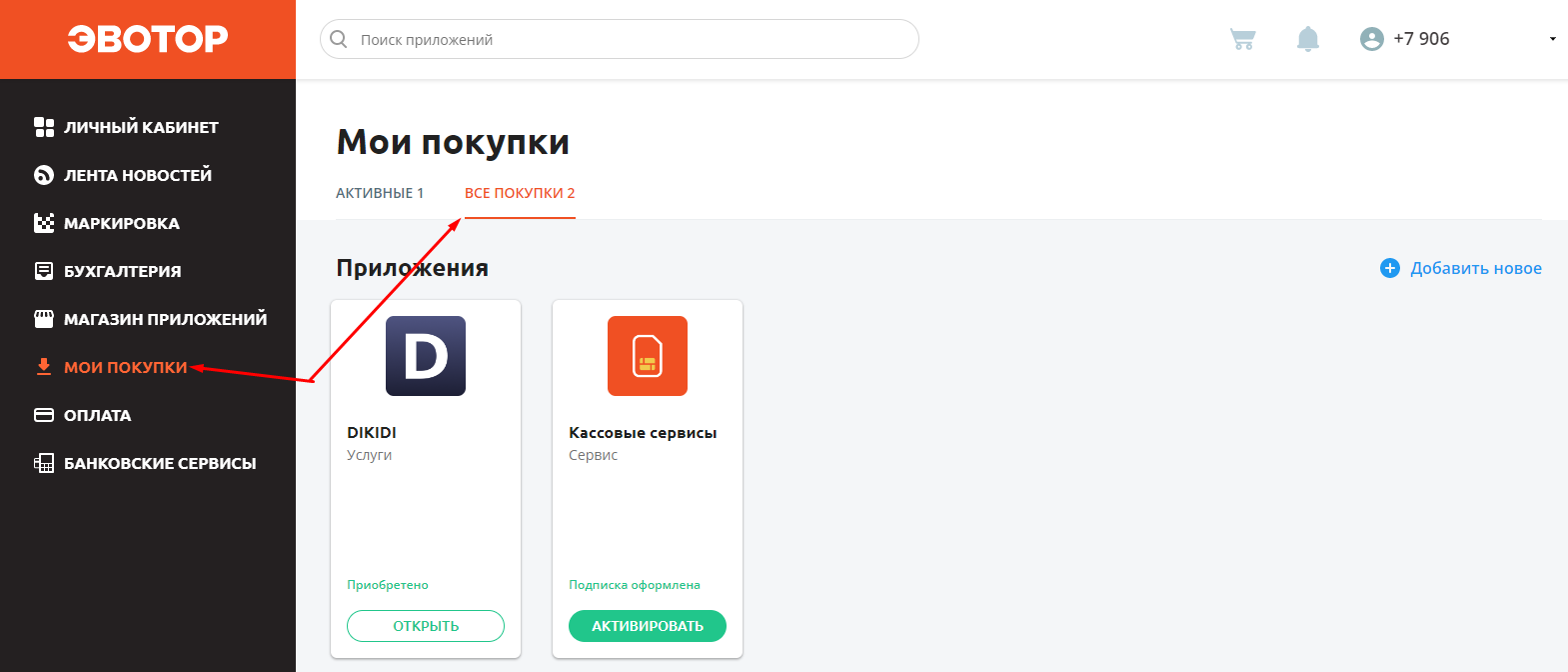
6. Затем нажмите установить.
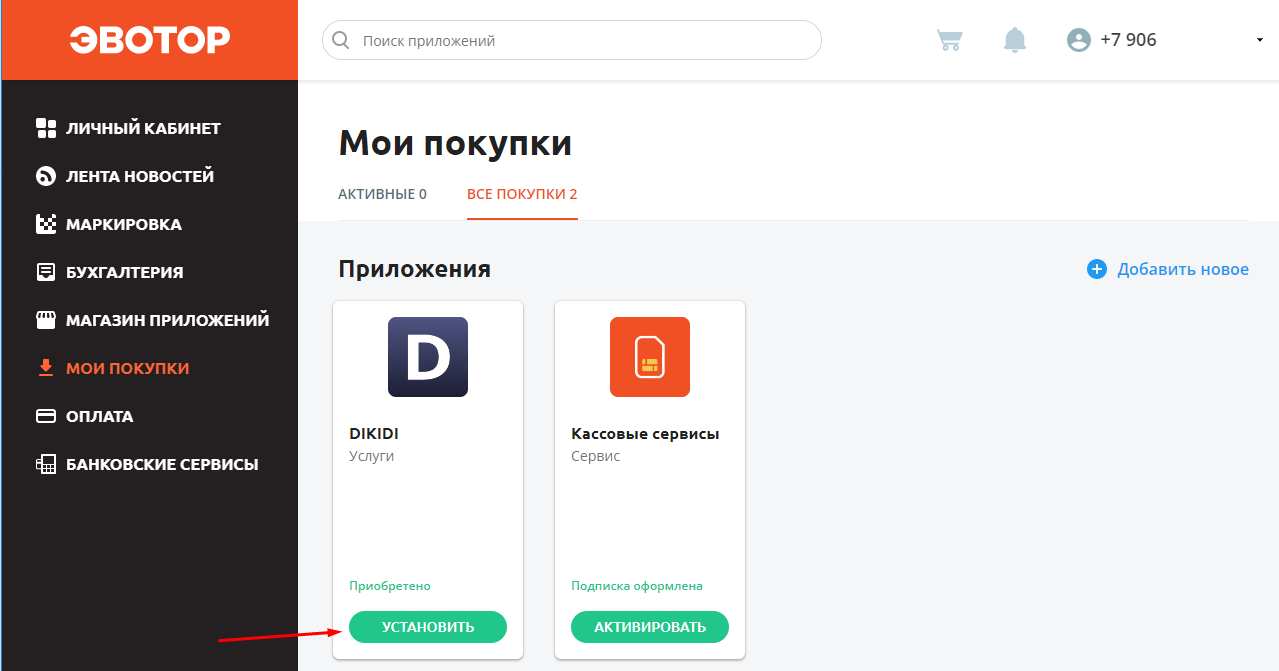
Установка приложения на терминал
После того, как Вы нажали “Активировать” откроется страница настроек приложения.
1. Выберите “Установка/удаление”.
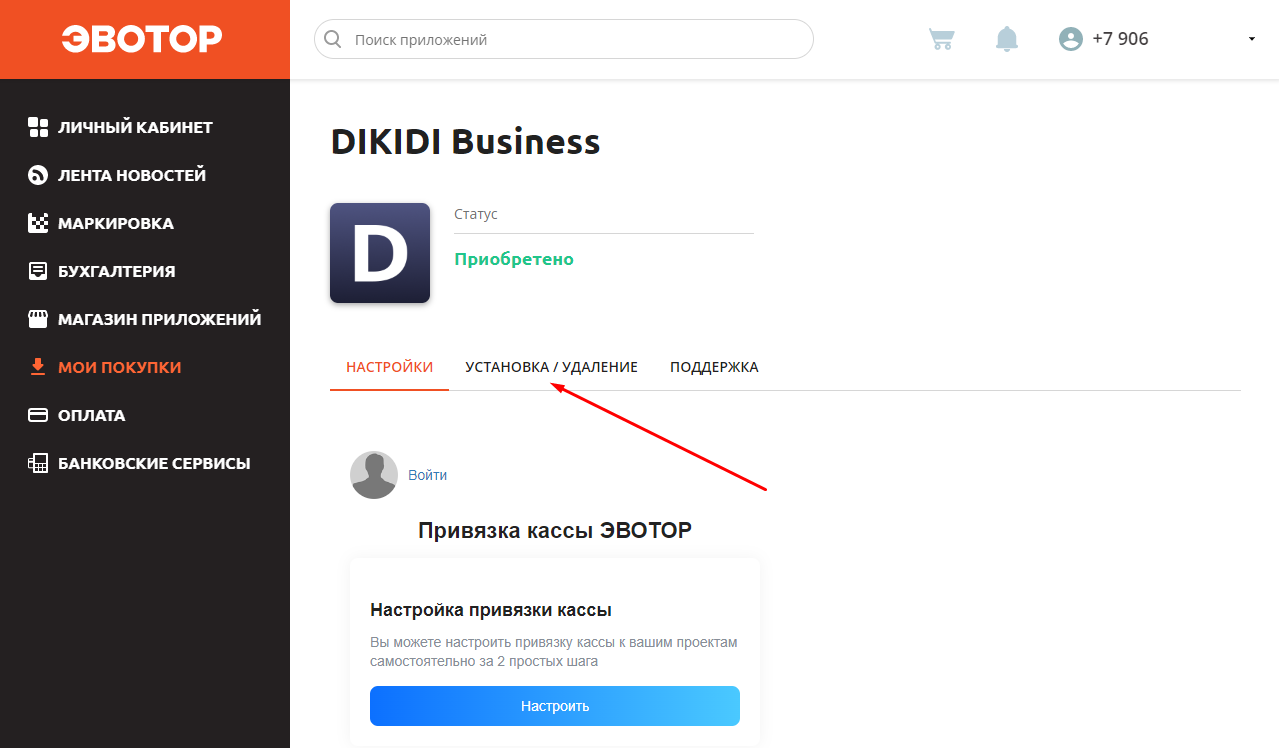
2. Выберите терминал, на который нужно установить приложение. Нажмите “применить”.

Появится значок “Установка”.
Примечание: Если терминал не в сети, это не влияет на настройку приложения. Как только терминал станет доступен (“в сети”), приложение установится.
При успешной установке приложение появится на терминале. Можно приступать к настройке привязки кассы.
Вид значка приложения может меняться в зависимости от количества установленных приложений.
Привязка кассы
Привязка кассы производится в ЛК Эвотор. Для этого:
1. Перейдите в настройки приложения.
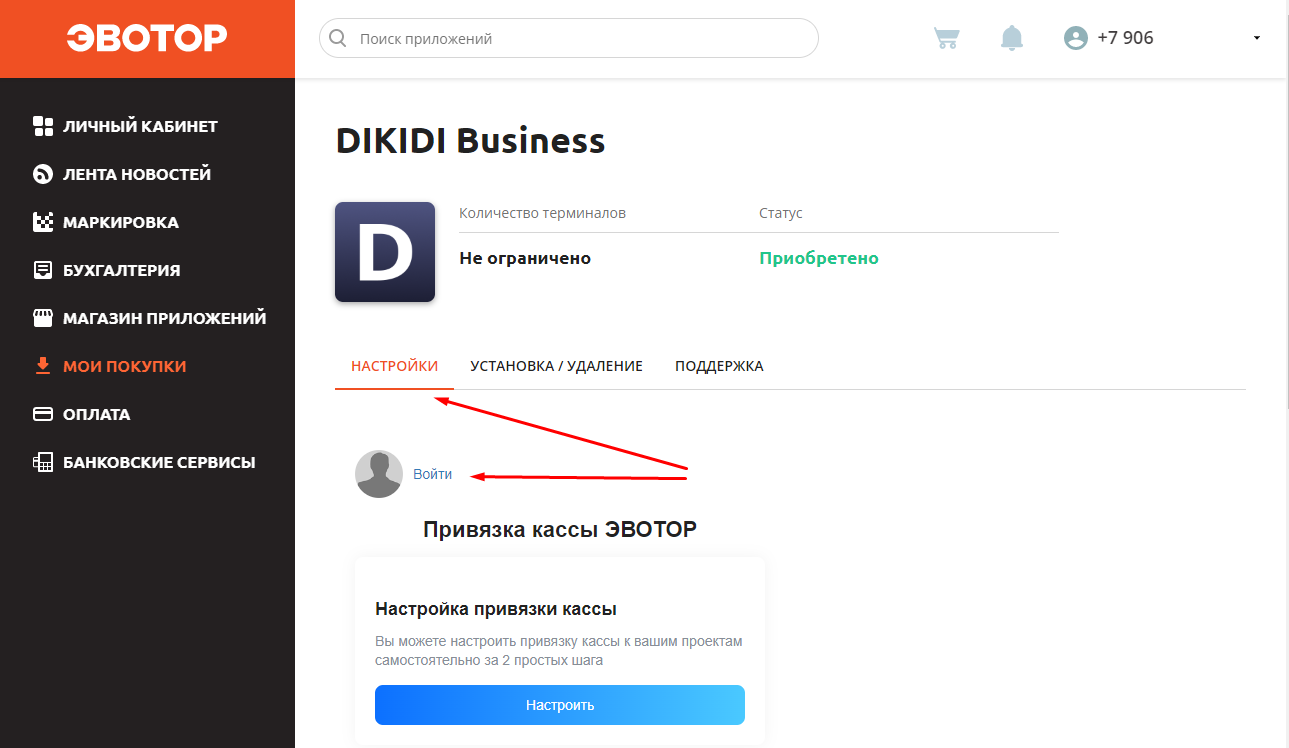
2. Нажмите “Войти”.
3. Авторизуйтесь в DIKIDI.
Для авторизации доступны все способы.
После успешной авторизации для настройки будут доступны все Ваши проекты.
4. Приступите к настройке привязки кассы.
Для привязки кассы к проекту DIKIDI есть несколько способов:
Способ 1
1. В настройках привязки кассы нажмите "Настроить".
2. Выберите проект, к которому нужно подключить терминал.
Если касса не настроена, то стоит пометка “Нет касс”, нажмите на нее.
Если напротив нужного проекта пометка “Кассы:” — это означает, что в проекте уже настроена касса. Её можно удалить или настроить (только Эвотор).
3. Для добавления нажмите “Нет касс”, затем "Добавить".
4. Для выбора будут доступны только терминалы с установленным приложением.
5. Выберите СНО и НДС.
6. Сохраните настройки.
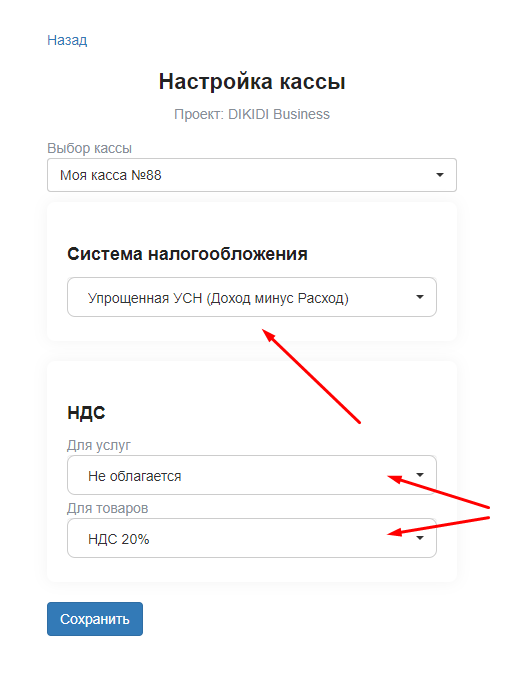
Примечание. Настройка СНО не обязательна! Эта настройка только для внутреннего учета в DIKIDI. А настройка НДС важна, т.к. будет передаваться в чек.
Вы можете настроить эти параметры в Web версии в Вашем проекте DIKID в разделе "Финансы" -> "Кассовые операции". Также в разделе "Настройки привязки кассы" Вы можете отменить привязку кассы.
Способ 2
Вы можете предоставить доступ к настройке кассы в проекте DIKIDI конкретному сотруднику. Для этого:
1. Перейдите в раздел "Добавление доступа к кассам".
2. Нажмите "Добавить доступ".
3. Укажите ФИО и номер телефона.
4. Выберите к каким терминалам желаете предоставить доступ. По умолчанию будут доступны все терминалы.
Также в разделе "Добавление доступа к кассам" Вы можете удалить доступ.
После предоставления доступа можно настроить кассу в проекте DIKIDI. Для этого перейдите "Финансы" -> "Кассовое оборудование", выберите "ЭВОТОР" и завершите настройку.
Способ 3
1. Скопируйте userID.
2. Перейдите в проект DIKIDI, в котором необходимо настроить кассу, выберите "Финансы" -> "Кассовое оборудование".
3. Выберите ЭВОТОР.
4. Вставьте userID в соответствующее поле, нажмите "Найти устройства".
5. Выберите нужный терминал из списка.
6. Сохраните настройки.
Внимание! Cообщайте userID только доверенному лицу, т.к. отменить такой доступ нельзя.