5 шагов для начала работы в DIKIDI Business
Последнее изменение:
Всего 5 шагов осталось до включения DIKIDI в вашу работу. Это займет не более 10 минут.
Посмотрите видеообзор по настройке или читайте инструкцию ниже.
В DIKIDI существует два типа проектов:
для Компаний, — когда работает 2 и более сотрудников;
и для Частных специалистов, работающих самостоятельно.
Проект — это учётная запись, в которой вы будете работать. Если у вас проект Компании, то все сотрудники будут работать в одном проекте (возможно, с разными правами доступа). У Частных специалистов нет раздела Сотрудники (он просто не нужен).
Итак, вы создали свой проект в DIKIDI. Для начала работы:
- Заполните Профиль
- Добавьте Сотрудников (если проект Компании)
- Добавьте Услуги
- Настройте График работы
- Внесите записи клиентов
1. Заполните информацию в разделе Профиль
Введите точный адрес, номер телефона для связи, режим работы и направления деятельности. Добавьте фото хорошего качества.
Для частных специалистов в профиле желательно размещать личное фото.
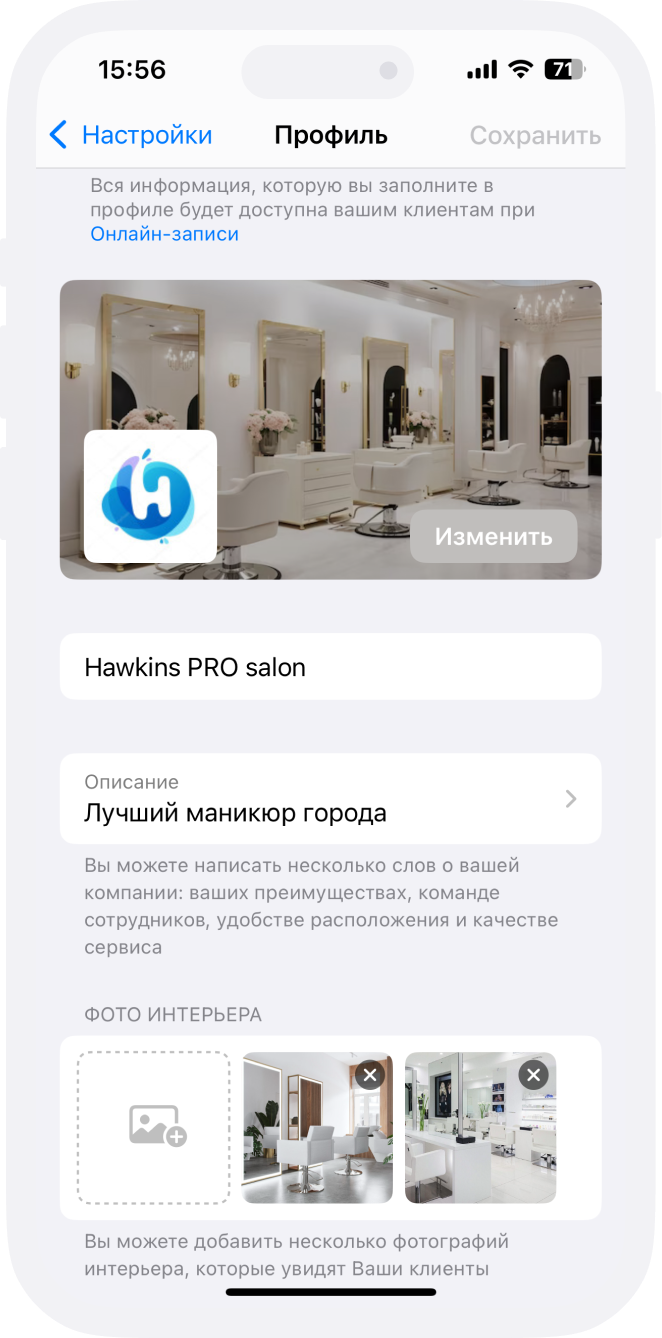
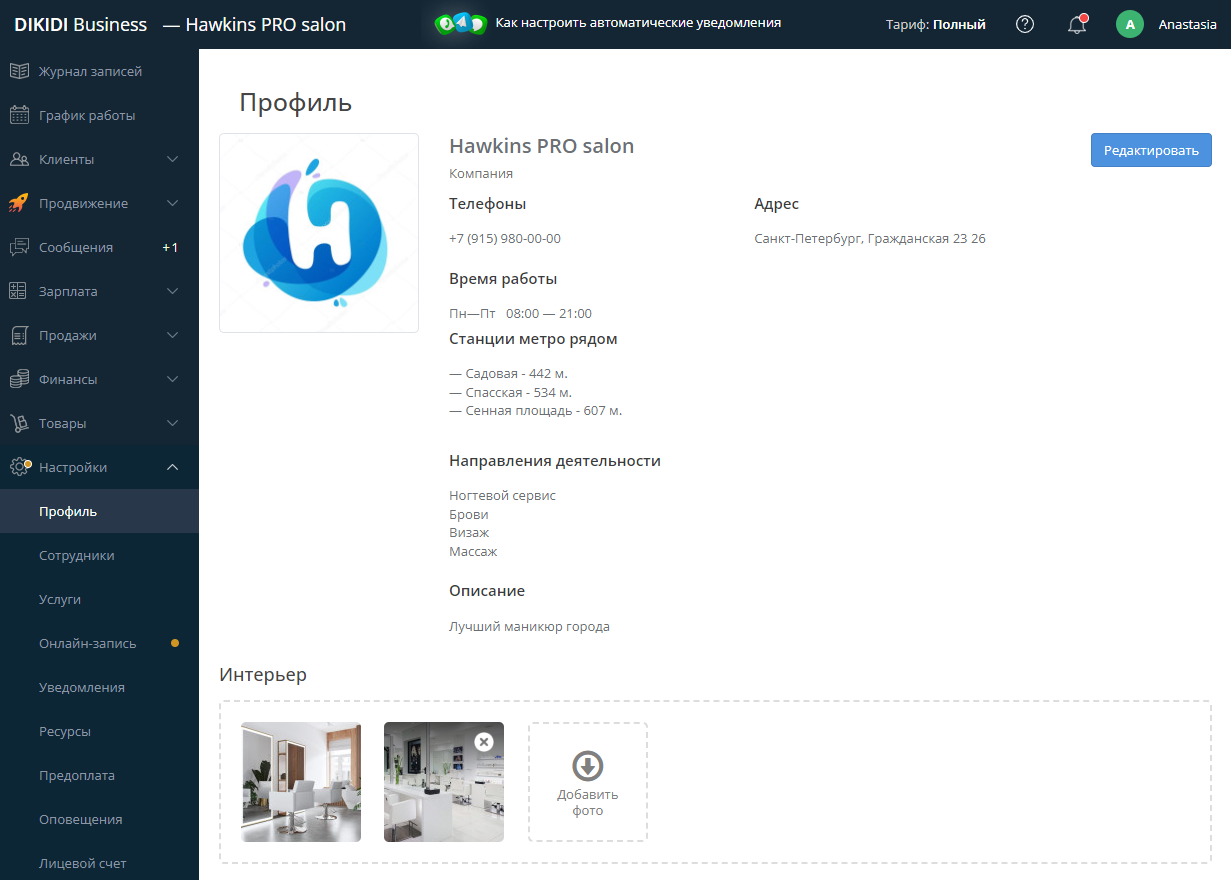
2. Добавьте сотрудников (для проектов — Компания)
В разделе Сотрудники (такой раздел есть только у проектов Компания) добавьте всех работающих специалистов.
В настройке каждого сотрудника можно заполнить его должность, описание, личное фото и фото работ. Отметка Онлайн означает — будет ли специалист доступен для онлайн-записи клиентов.
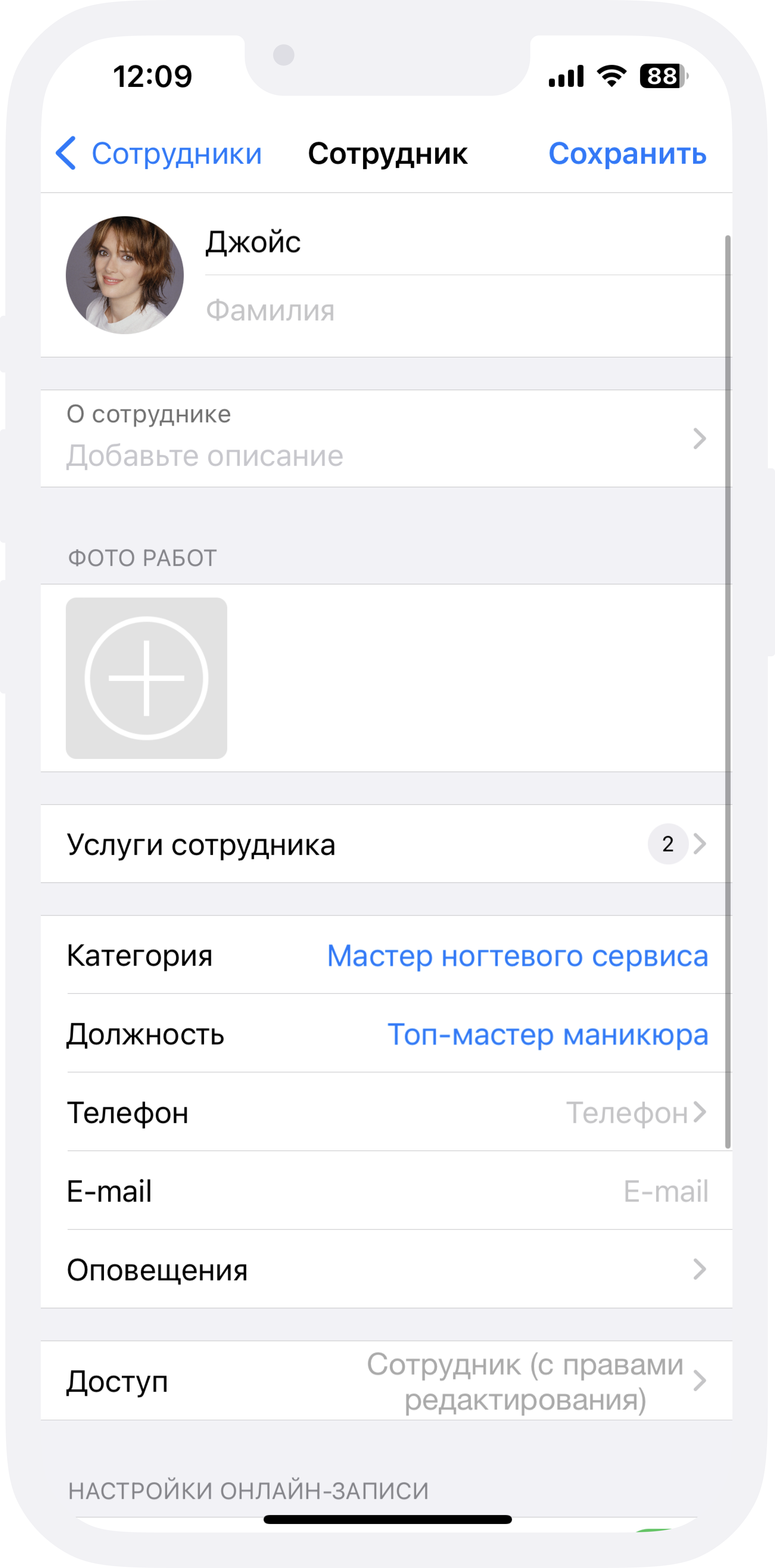
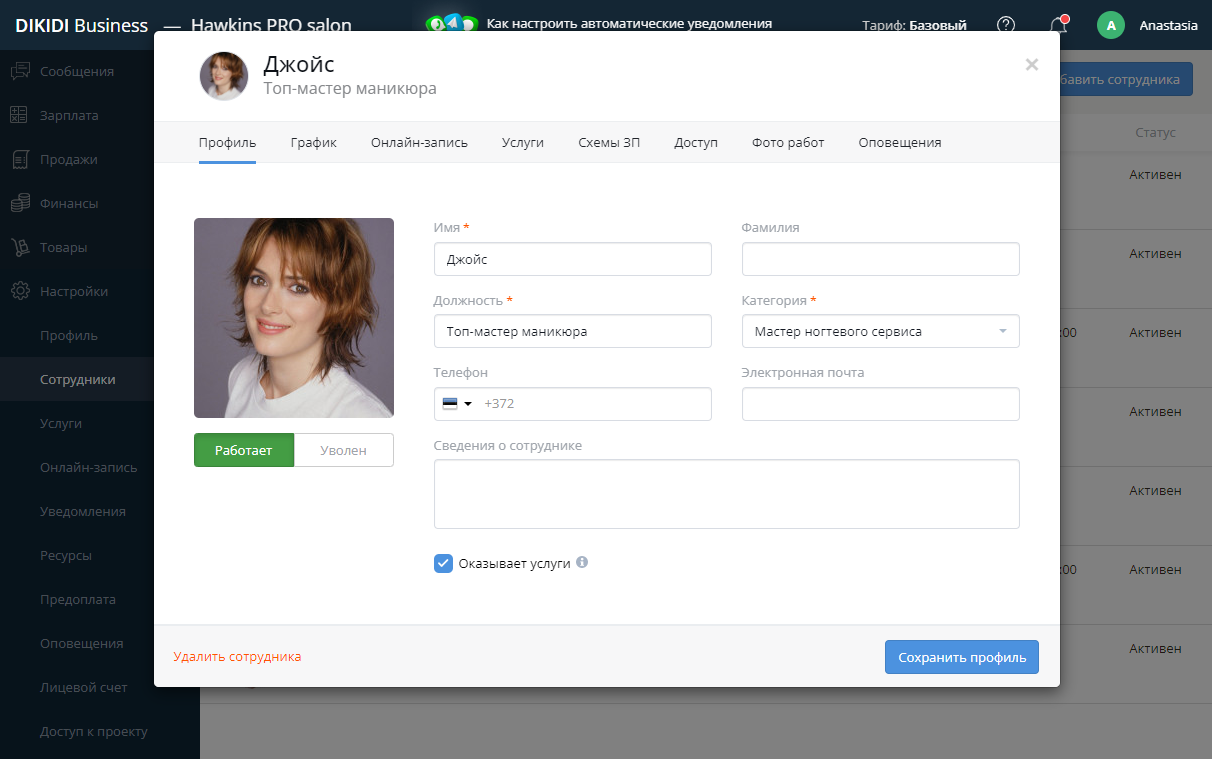
3. Добавьте Услуги
Для этого в разделе Услуги необходимо нажать на + (Добавить услугу):
— введите название услуги;
— выберите категорию услуги (или добавьте новую). Категория услуг позволяет группировать услуги. Назовите ее так, как вы называете свои группы услуг;
— укажите стоимость услуги, длительность и исполнителей;
— отметьте, будет ли доступна услуга для онлайн-записи.
Не стремитесь сразу заполнить весь перечень услуг. Добавьте сперва самые основные.
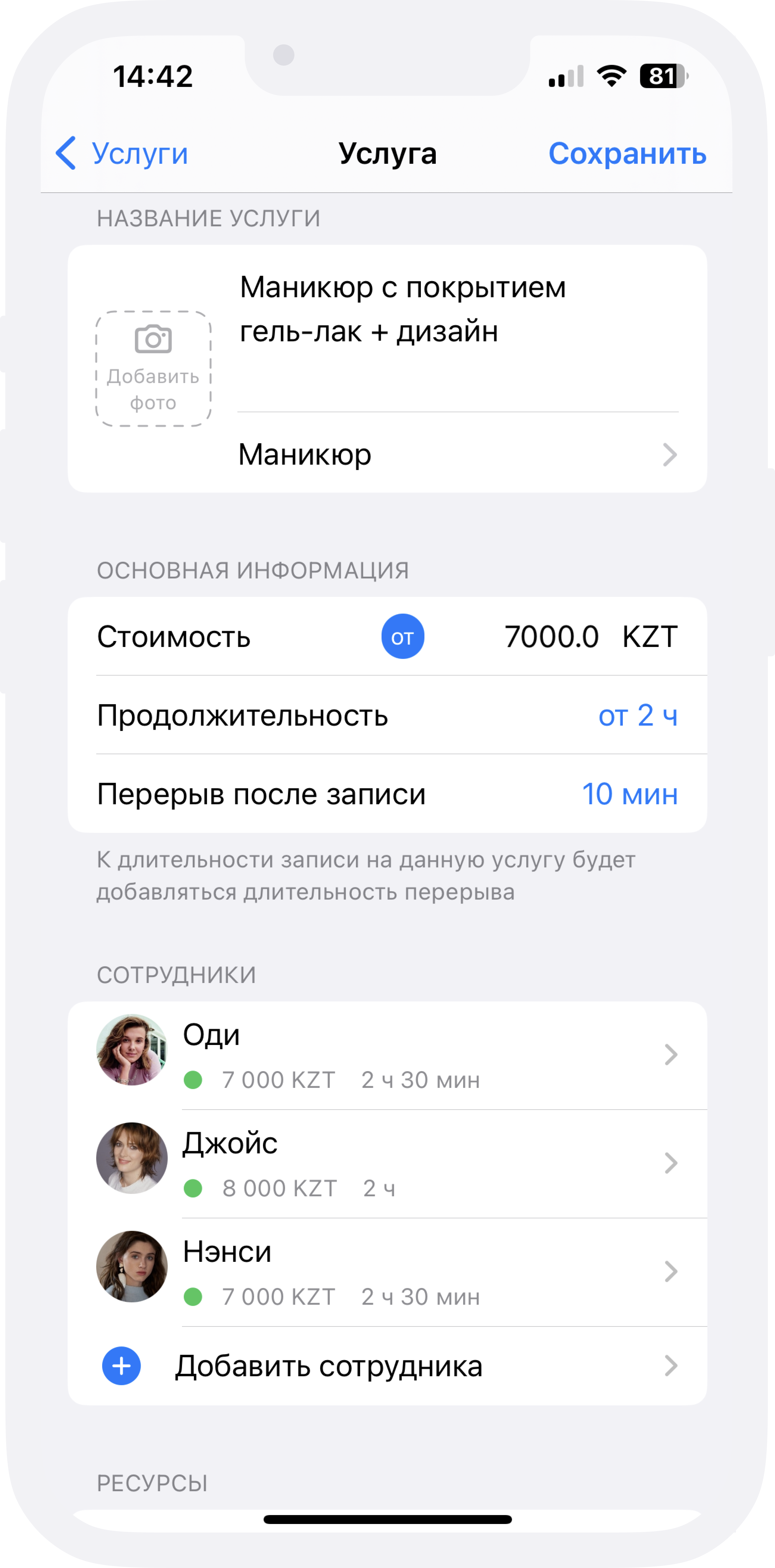
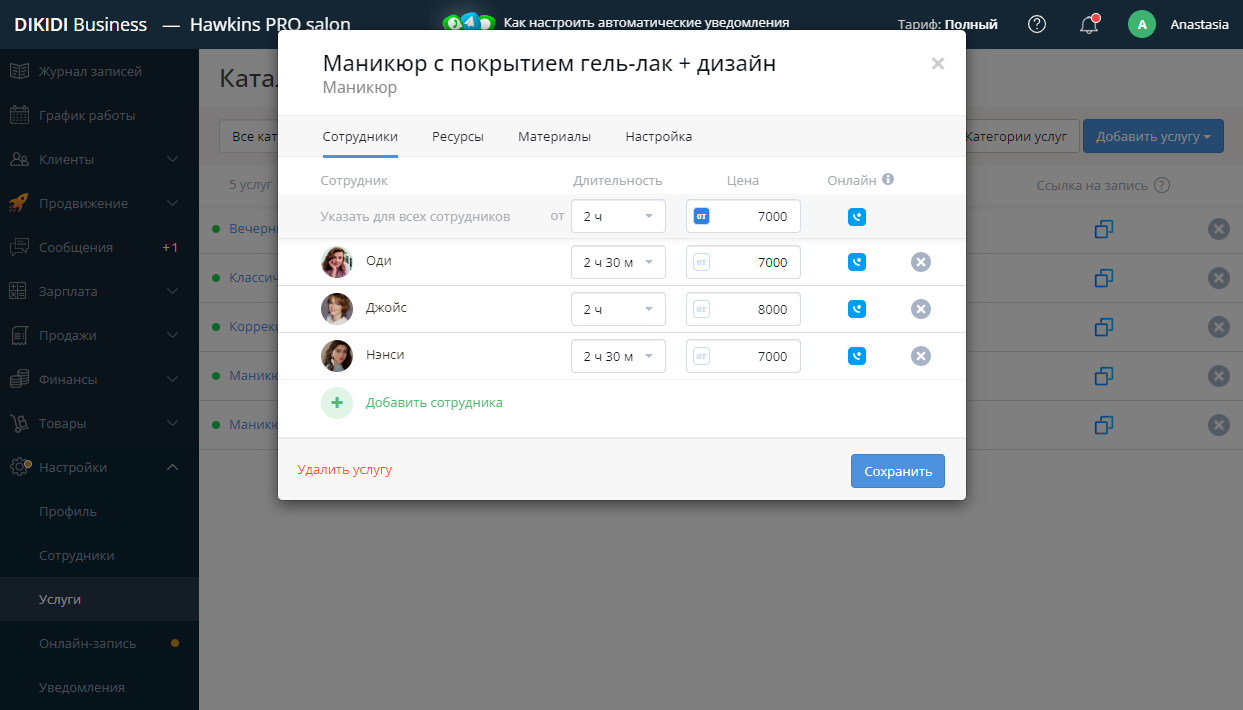
4. Настройте График работы
График работы — настройка рабочего времени. В какое время и в какие дни Вы или сотрудники будут принимать клиентов. Выберите дни и установите время работы.
Вы можете выбрать все дни специалиста, нажав на иконку специалиста в левом поле. Аналогично можно выбрать дни недели по вертикали (например, выходные).
Или выделить конкретные дни и изменить рабочий график в них.

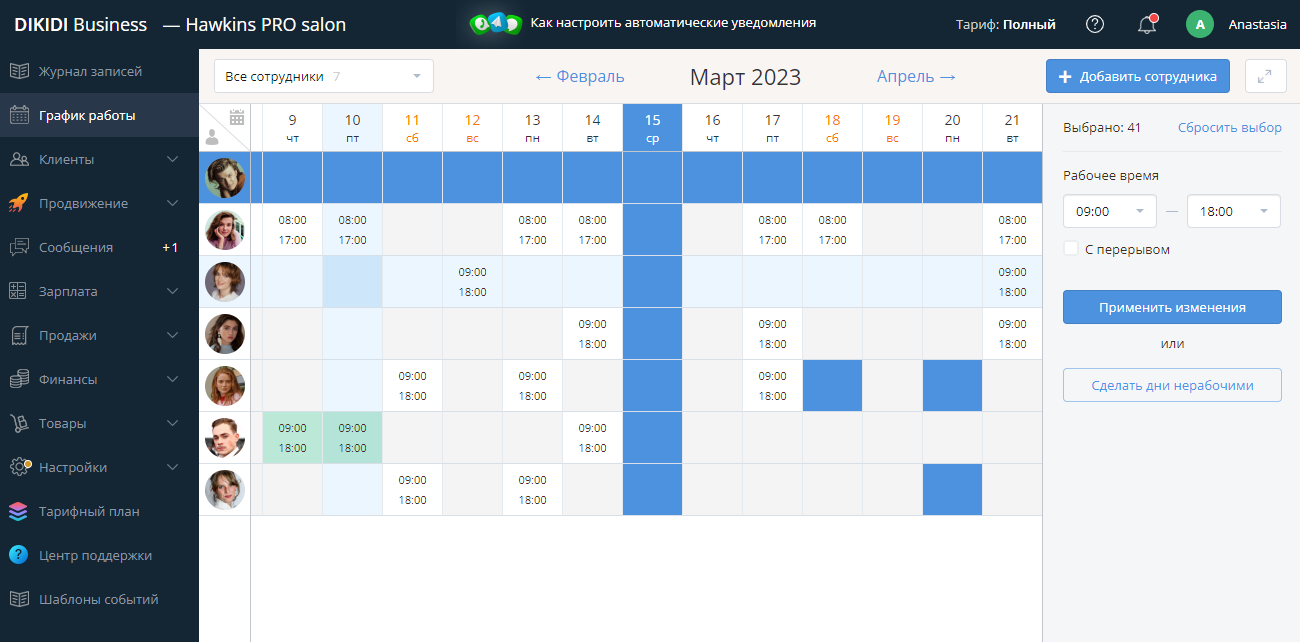
5. Внесите записи клиентов в разделе Записи
Для этого перейдите в раздел "Журнал записей" или "Записи" и нажмите на значок +.
Всё готово!
🌟 Теперь вы можете подключить Онлайн-запись (в разделе Онлайн-запись).
Настроить схемы Зарплаты сотрудников.
Создать Сертификаты для онлайн-продажи.
Активировать Бонусную программу.
и многое другое 😉