Интеграция с amoCRM
Последнее изменение:
Интеграция DIKIDI с amoCRM даёт возможность связать свои проекты в DIKIDI с CRM-системой для построения системы продаж, работы и оптимизации маркетинга.
В ходе работы все создаваемые в DIKIDI записи попадают в воронки amoCRM в виде сделок. Также происходит синхронизация контактов DIKIDI и amoCRM.
В дальнейшем вы можете работать с этими контактами в amoCRM создавая воронки продаж и воронки для маркетинга.
Как подключить на телефоне и в веб-версии?
1. В меню "Настройки" перейдите в раздел "Интеграции"
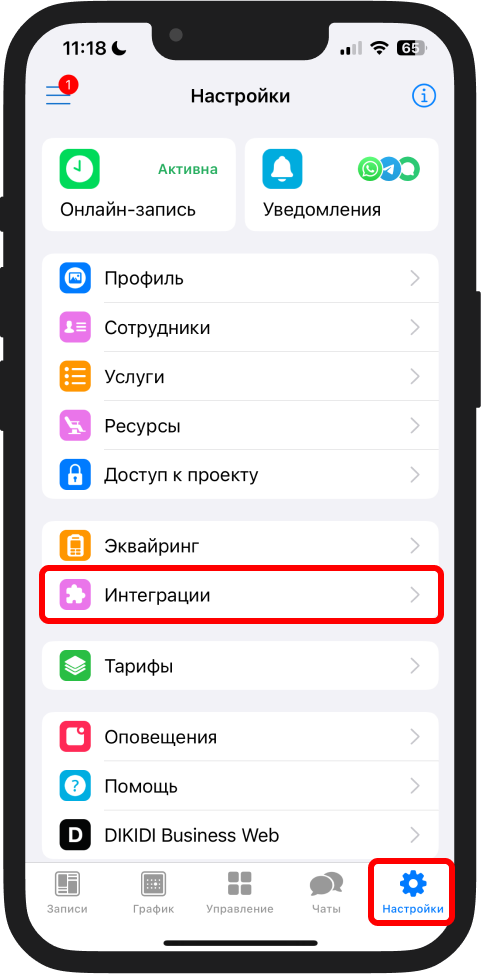
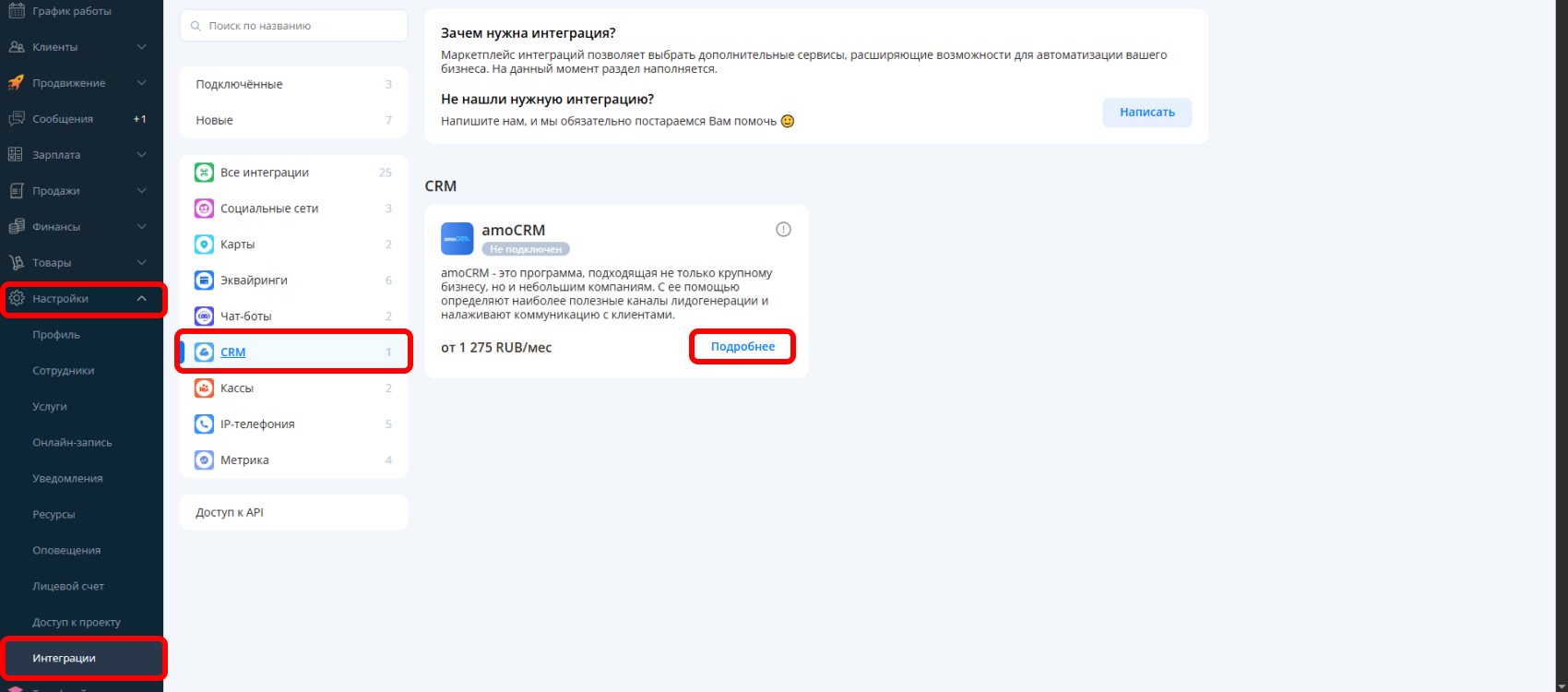
2. Найдите интеграцию "amoCRM" и нажмите кнопку "Подробнее"
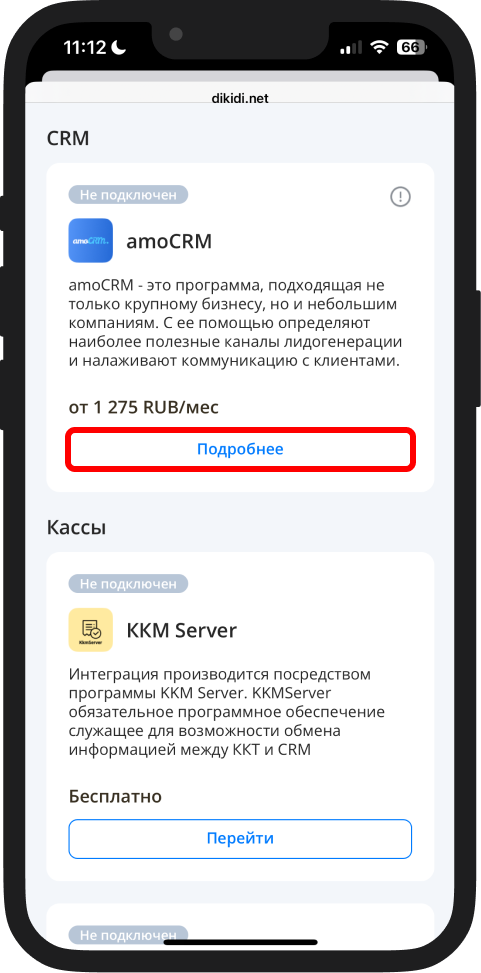
3. В карточке интеграции нажмите "Подключить"
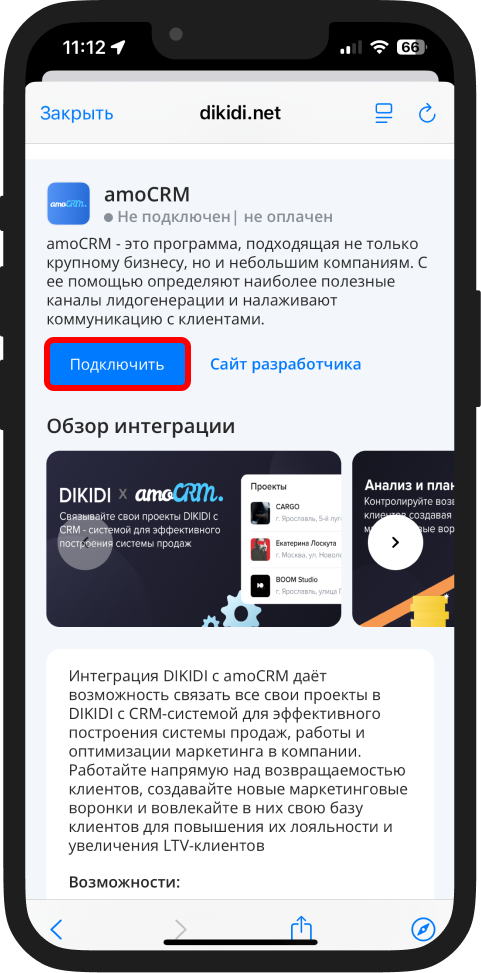
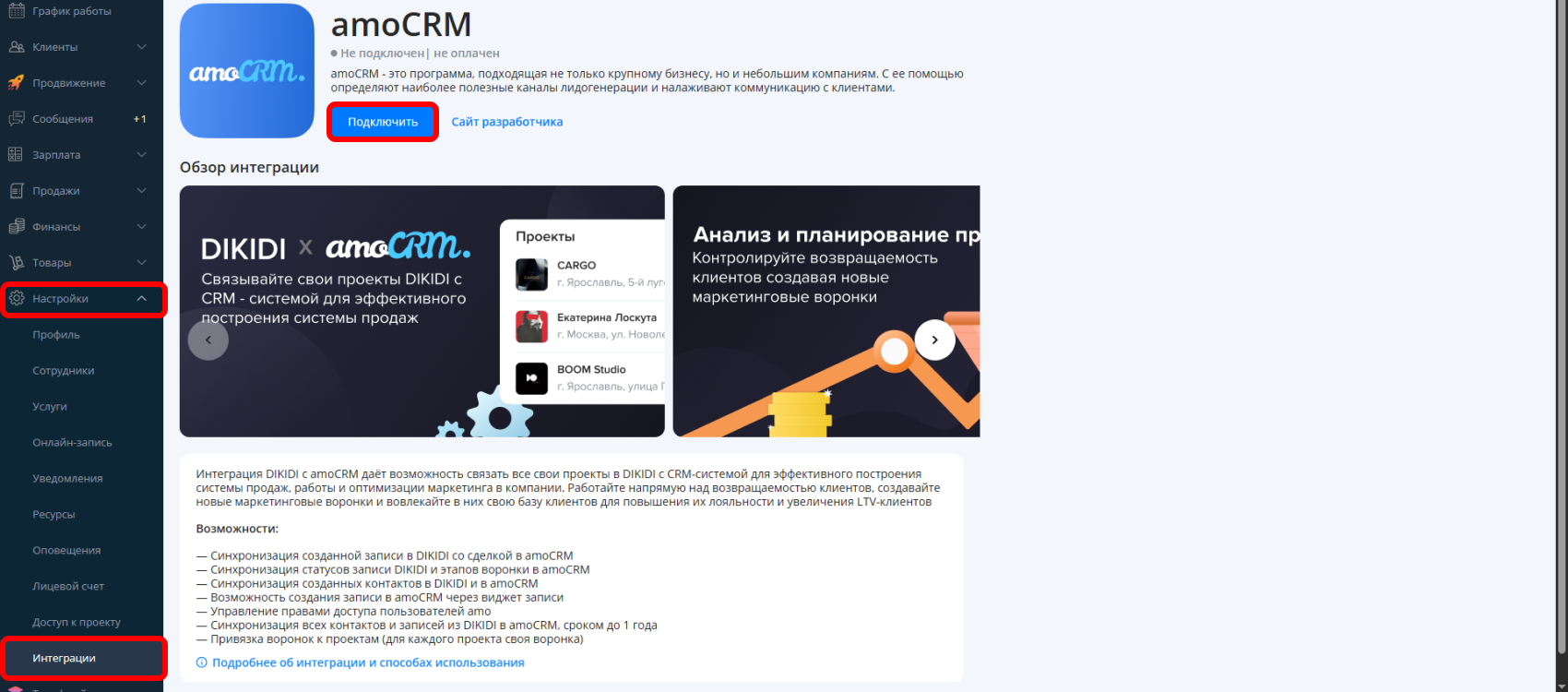
4. В окне авторизации amoCRM введите данные от своей учётной записи amoCRM. Выберите аккаунт amoCRM и нажмите кнопку "Разрешить"
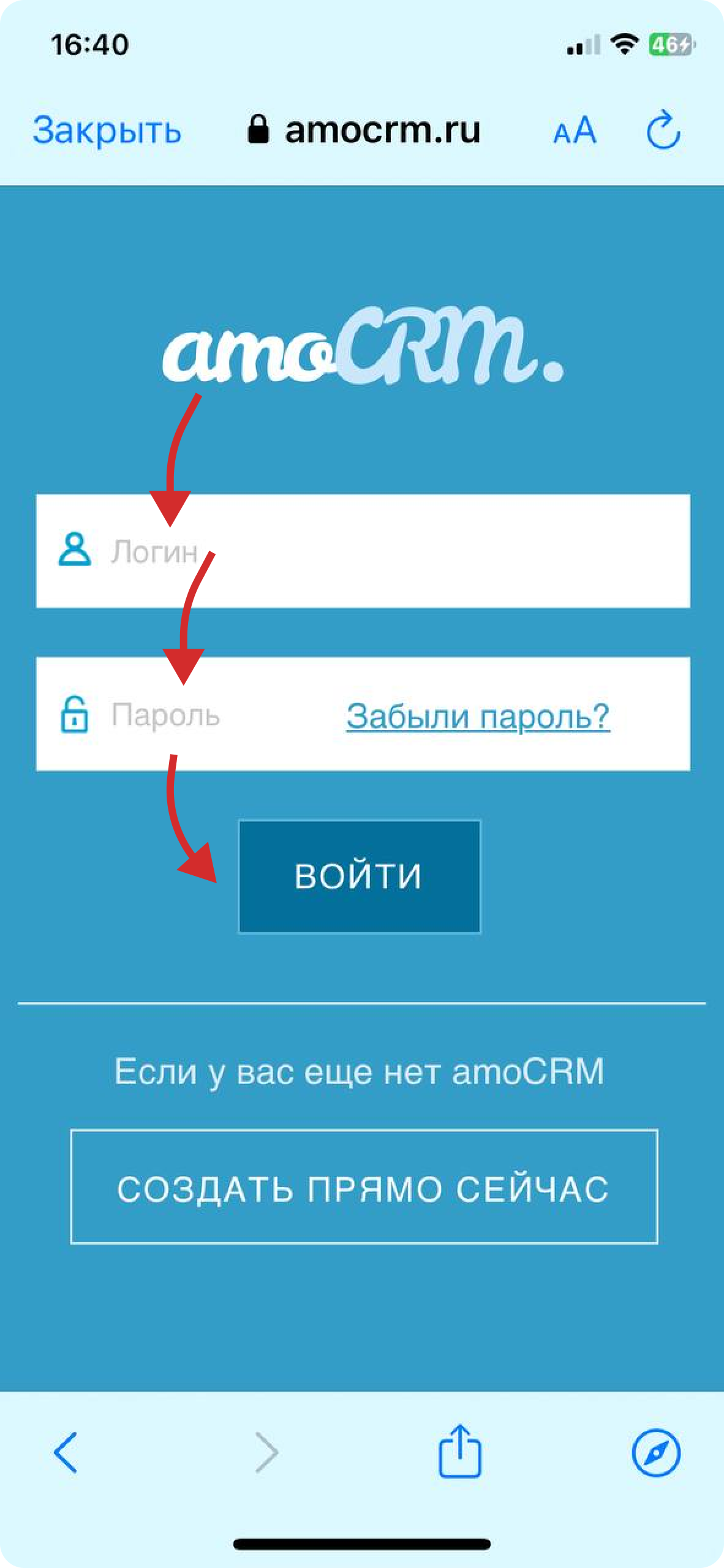
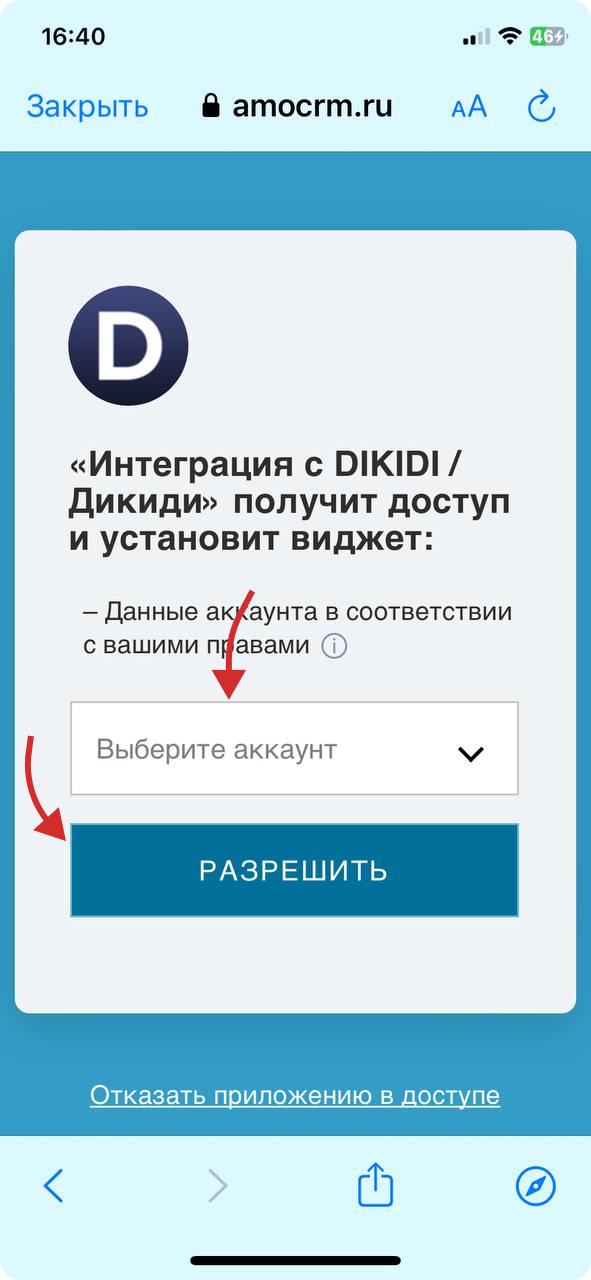
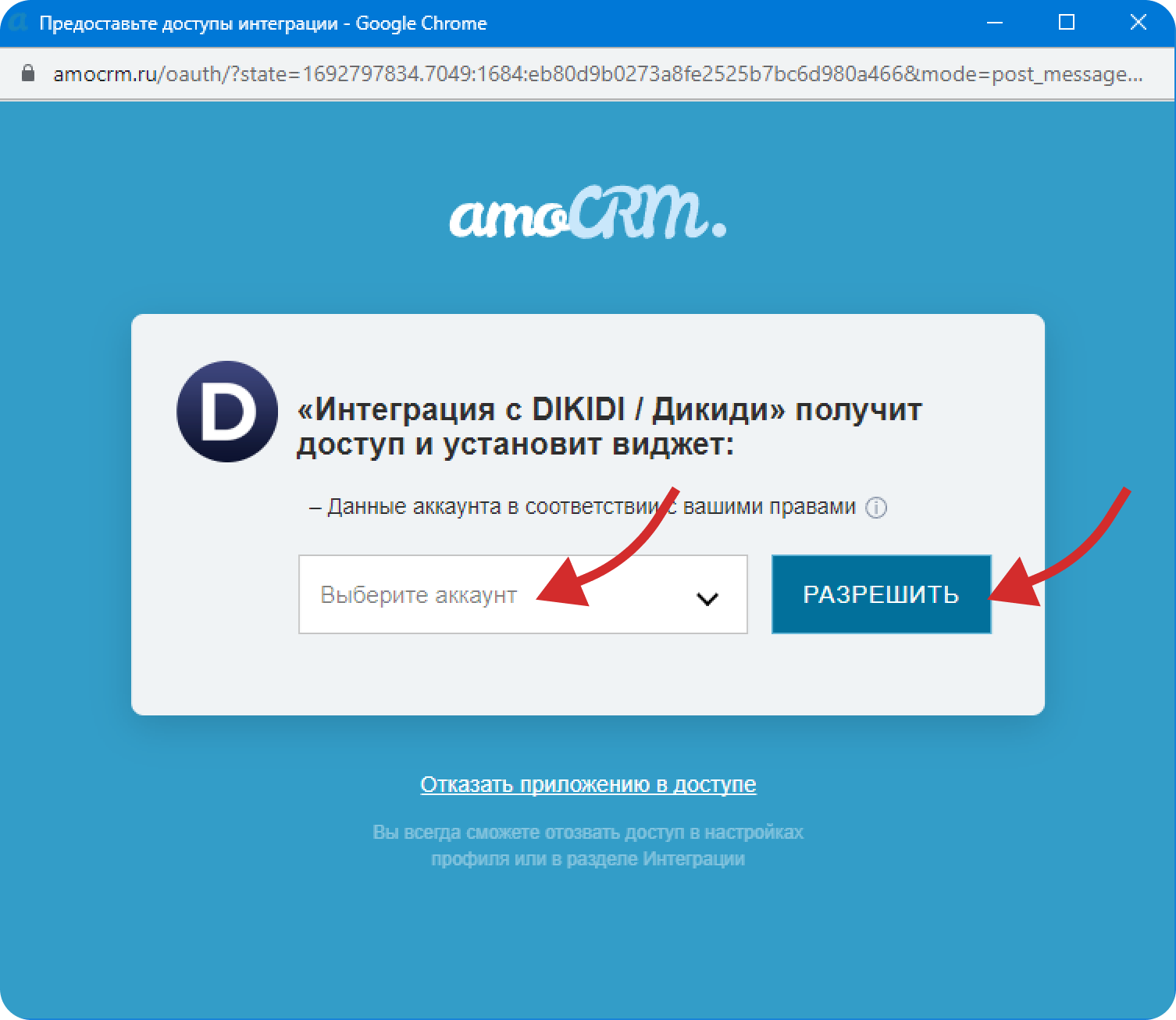
5. После этого откроется окно для выбора проектов, которые необходимо синхронизировать с amoCRM. Выберите нужные и нажмите "Сохранить"
Интеграция подключена!
Настройки интеграции amoCRM
При подключении интеграции автоматически создаются новые воронки в вашем аккаунте amoCRM - одна воронка на один подключенный проект в DIKIDI.
Синхронизация контактов и записей
Чтобы перенести контакты и запланированные записи из DIKIDI в amoCRM, нажмите на кнопку Синхронизация. После синхронизации в amoCRM появятся контакты и сделки по предстоящим записям.
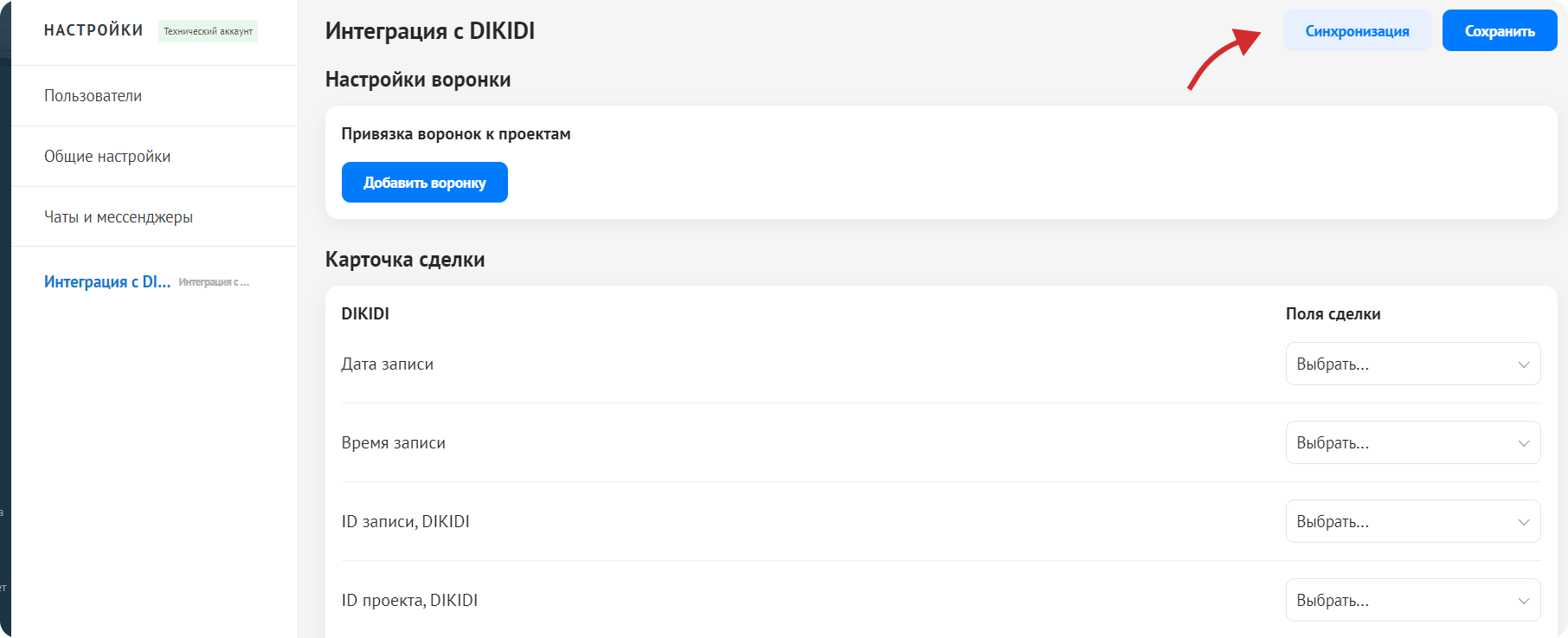
Настройки по умолчанию
По умолчанию выбраны оптимальные настройки интеграции, которые мы не рекомендуем менять.
Но если вам необходимо будет изменить настройки под индивидуальные особенности проекта, то пояснения ниже для вас.
Перейдите в amoCRM для дальнейшей настройки интеграции.
Раздел настроек делится на 3 основных блока.
Первый блок "Настройки воронки"
Здесь происходит настройка связи между проектами в DIKIDI и воронками amoCRM. Помимо этого, в каждой такой "связке" проект-воронка, можно отдельно настроить связь между статусами записи DIKIDI и этапами воронки amoCRM.
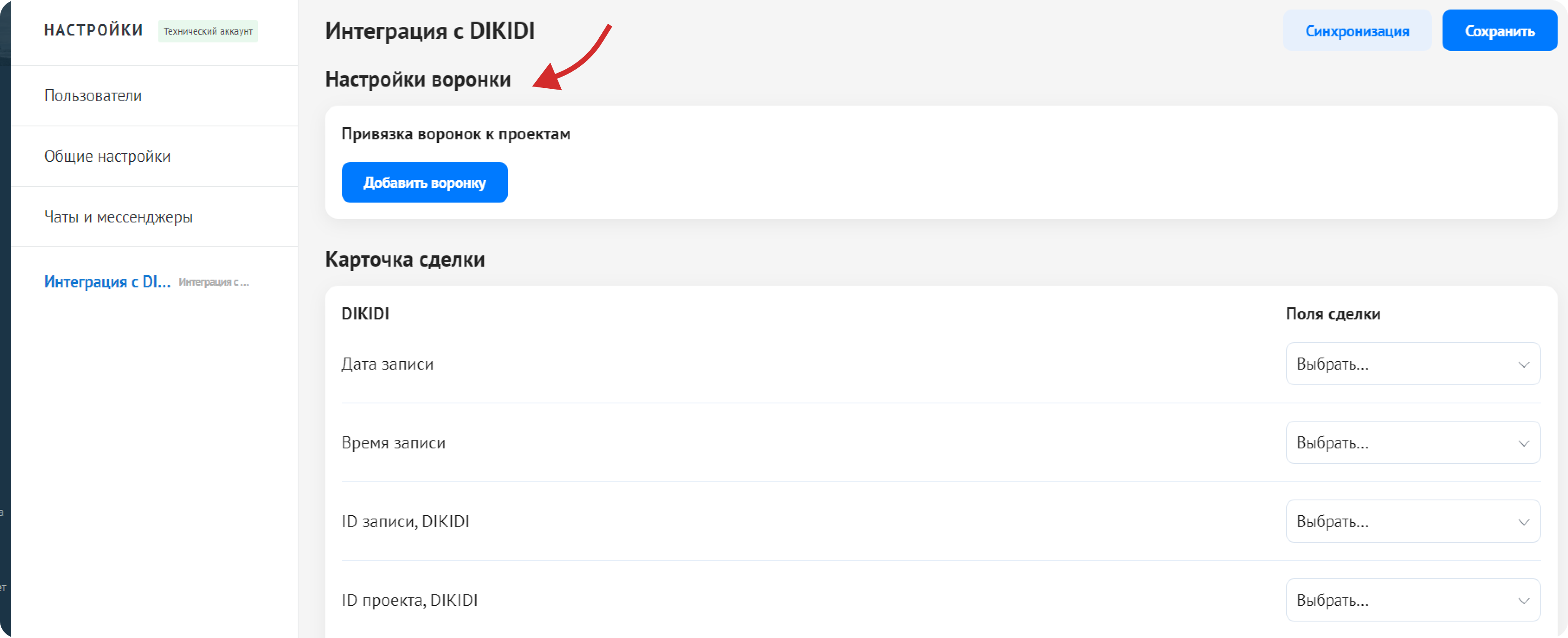
В каждой воронке есть этапы, которые соответствуют статусам записи в DIKIDI.
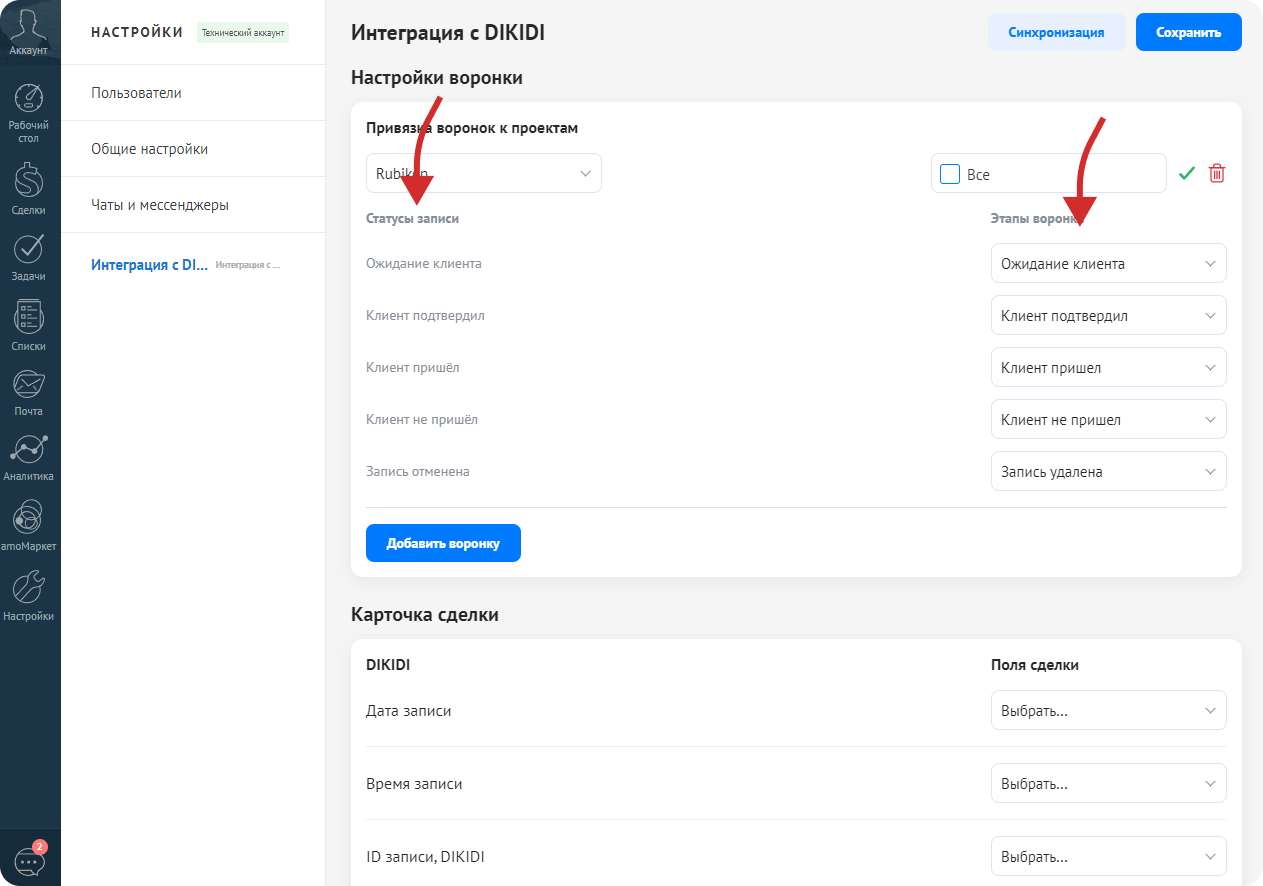
При смене статуса записи в DIKIDI, сделка переходит на соответствующий этап в воронке amoCRM.
Второй блок "Карточка сделки" и "Карточка контактов"
В каждой карточке сделки и карточке контактов amoCRM есть набор полей с данными. Этот блок определяет, в какое поле попадут данные из DIKIDI.
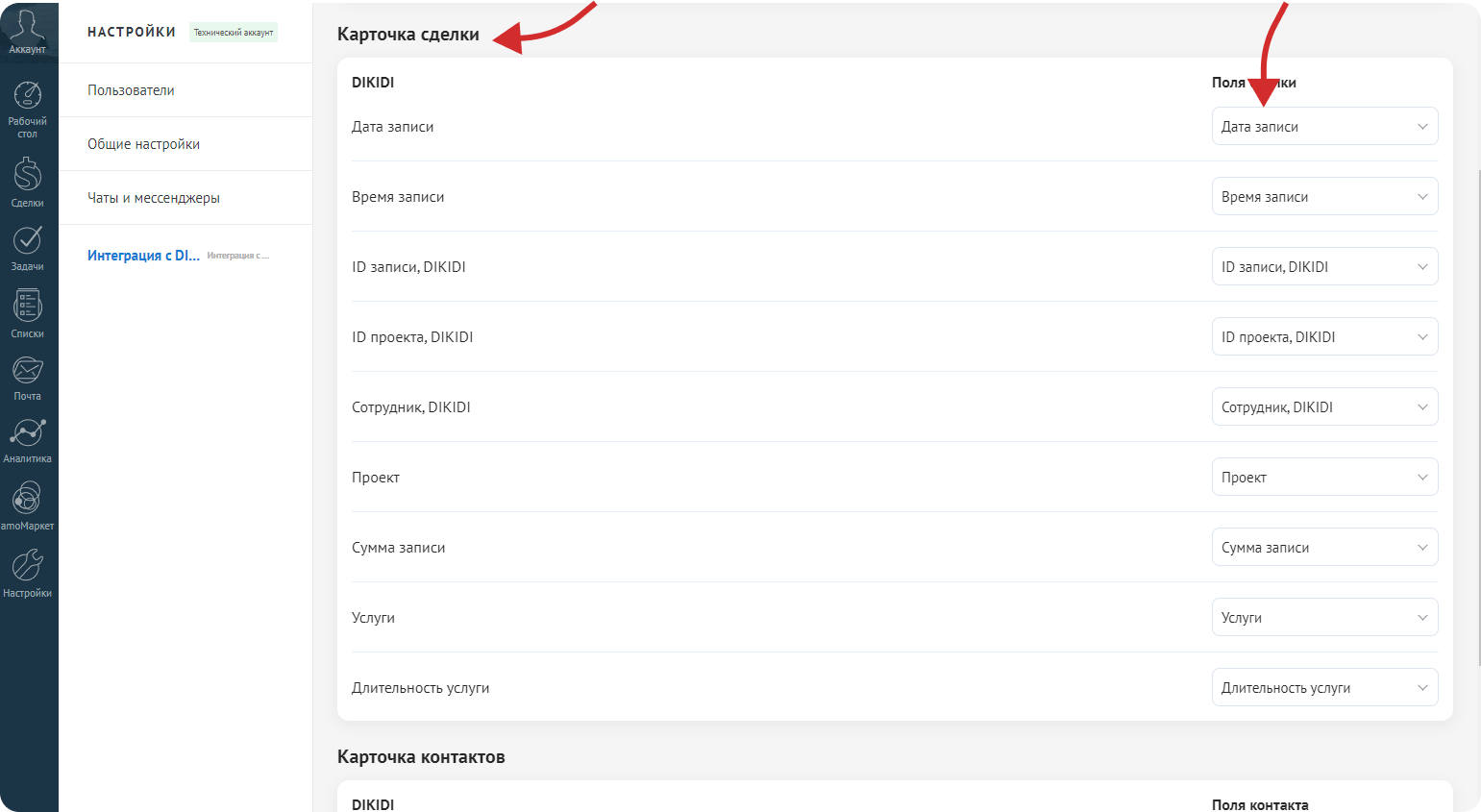
Мы рекомендуем не трогать эту настройку, так как, по большому счёту, она имеет технический смысл.
Третий блок - переключатели
Это настройки, которые вы можете включить или выключить: "Не создавать сделку при новой записи" и "Не синхронизировать групповые записи".
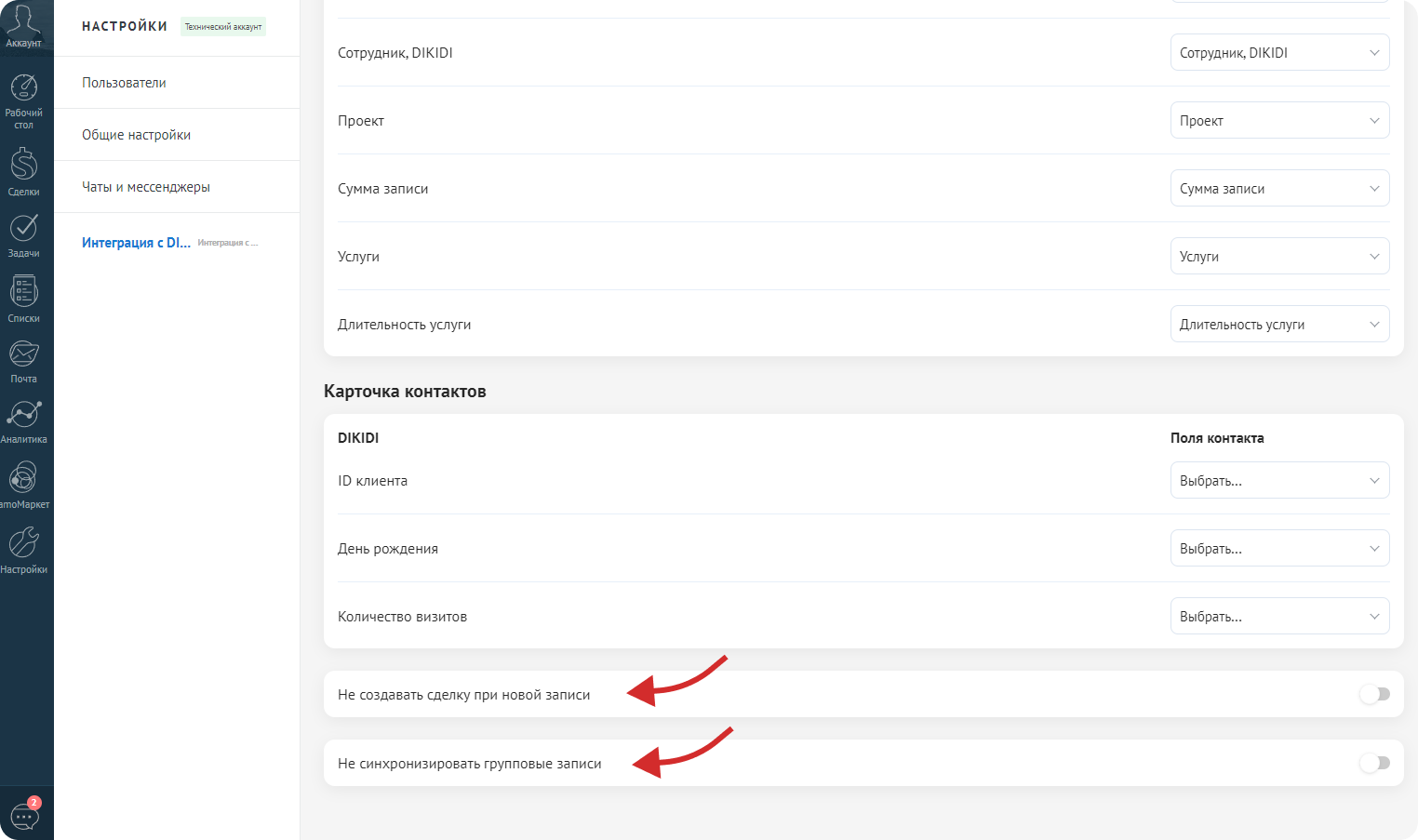
1. Первая настройка позволяет не создавать сделку в amoCRM при появлении новой записи в DIKIDI. При этом контакты по прежнему переносятся из DIKIDI в amoCRM.
2. Вторая настройка отключит создание сделок для групповых записей.
Поскольку в amoCRM не существует групповых сделок, при создании групповой записи в DIKIDI сделкой в amoCRM является не сама групповая запись, а каждый отдельный контакт добавленный в эту запись. То есть при создании групповой записи с 7 контактами в amoCRM будет создано 7 отдельных сделок.
При включении этой настройки сделки для групповых записей создаваться не будут. При этом контакты по прежнему переносятся из DIKIDI в amoCRM.
Как подключить дополнительные проекты к интеграции АМО?
При первом подключении интеграции в amoCRM автоматически создаётся и настраивается столько воронок, сколько подключается проектов.
Если вам необходимо будет добавить ещё один проект к уже подключенной интеграции, вам необходимо будет создать и настроить воронку в ручную.
Для этого зайдите в настройки проекта DIKIDI, в котором вы изначально подключали интеграцию с amoCRM, откройте вкладку Интеграции и выберите интеграцию с amoCRM.
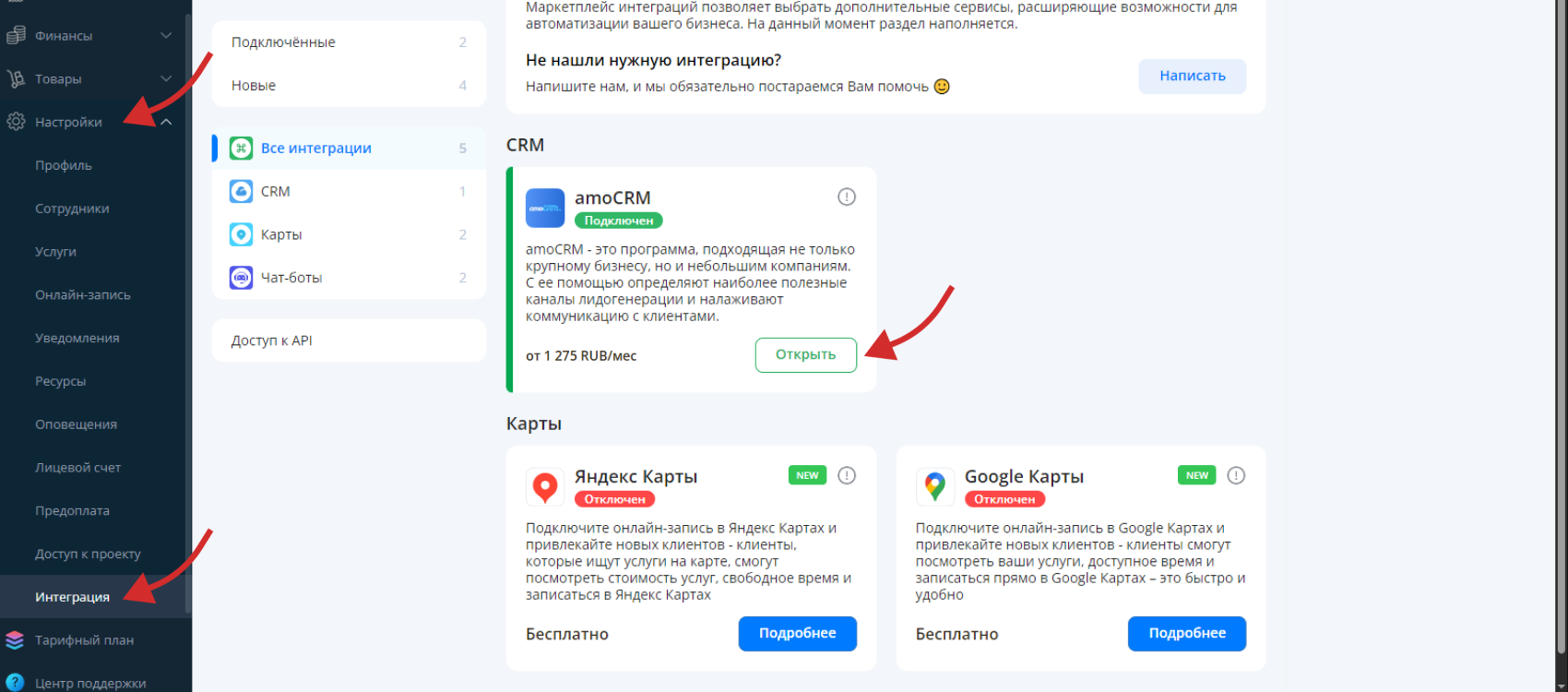
Внизу в поле проекты нажмите на кнопку "Изменить" и в появившемся окне выберите те проекты, которые нам необходимо добавить к интеграции. После этого нажмите кнопку "Сохранить".
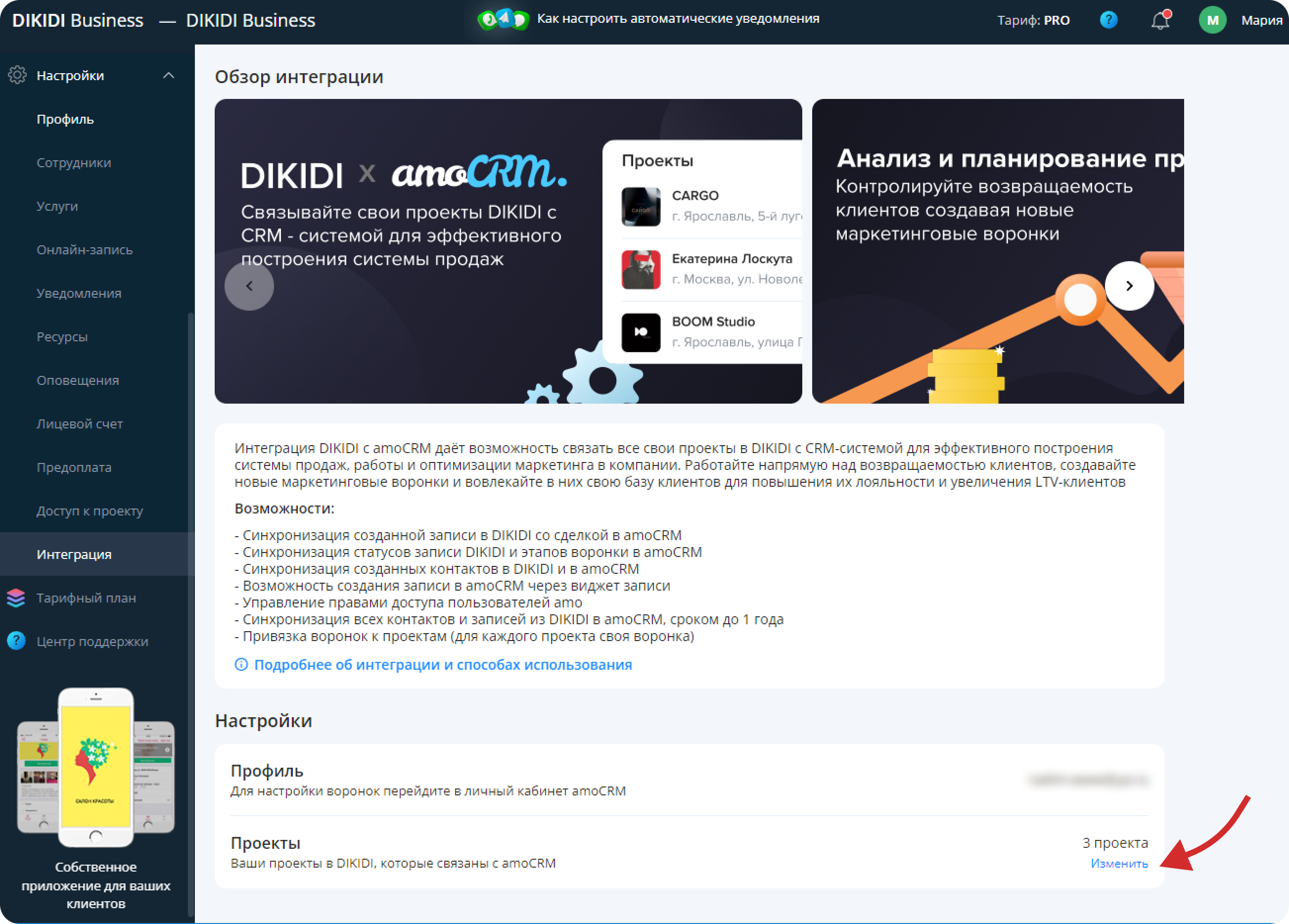
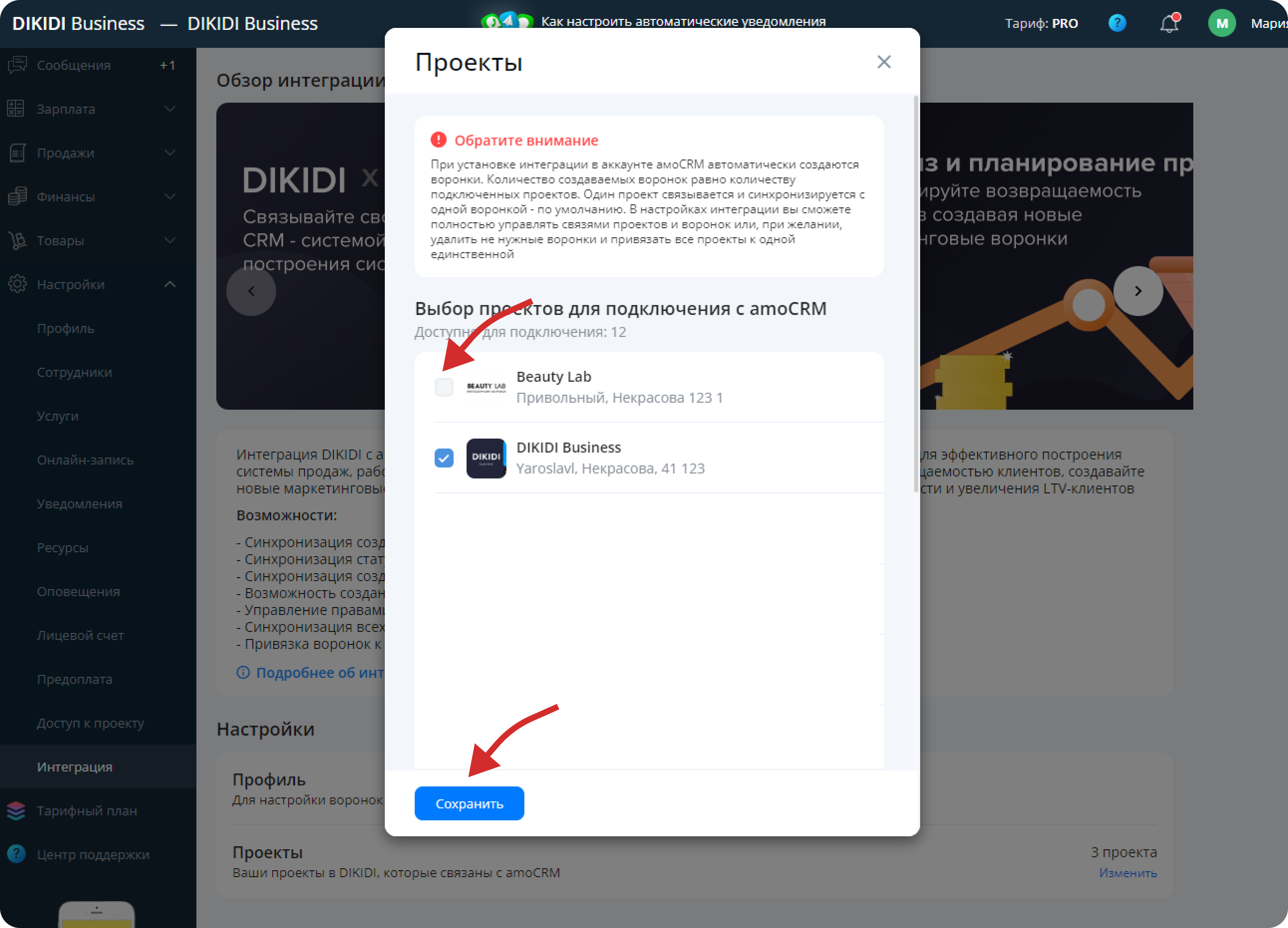
После этого добавленные проекты будут доступны для настройки в amoCRM.
Далее создайте новую воронку в amoCRM с добавленным проектом или привяжите его к уже существующей воронке.