Как настроить интеграцию DIKIDI c ПроДокторов
Последнее изменение:
ШАГ 1. Создание токена для подключения
В веб-версии DIKIDI Business в вашем проекте необходимо перейти в раздел "Настройки" - "Интеграция".
На странице "Интеграция" зайдите в раздел "Доступ к API", нажмите "Добавить доступ".
Откроется экран редактирования доступа.
Для интеграции с ПроДокторов достаточно только указать название и тип доступа.
Название может быть любое. Например: ПроДокторов.
Тип доступа обязательно - Администратор.
Нажмите "Добавить".
Окно создания закроется и вы увидите сгенерированный для вас ключ доступа (токен пользователя), а также информацию о том, что ожидается активация.
ШАГ 2. Настройка доступа ключа
Нажмите на название (в примере: ПроДокторов) и проверьте настройки доступа.
Для корректной работы интеграции должны быть выбраны следующие пункты:
Выполните настройку и нажмите "Сохранить".
Теперь ключ доступа полностью настроен. Далее его нужно передать в ПроДокторов.
ШАГ 3. Активация ключа в ПроДокторов
Передайте ключ по почте IT@MEDROCKET.RU для дальнейшей настройки через персонального менеджера в ПроДокторов и для его активации.
После того как менеджер ПроДокторов активирует ключ, надпись "Ожидается активация ключа" пропадет. Интеграция начнет действовать.
Прекращение работы интеграции
Вы можете временно приостановить обмен данными. Интеграция прервана не будет, но записи создавать будет нельзя.
Для этого в настройках доступа ключа установите следующие настройки и сохраните их:
Для восстановления работы верните настройки как было указано ранее, чуть выше.
Если вы хотите навсегда прервать интеграцию - удалите ключ.
В веб-версии DIKIDI Business в вашем проекте необходимо перейти в раздел "Настройки" - "Интеграция".
На странице "Интеграция" зайдите в раздел "Доступ к API", нажмите "Добавить доступ".
Откроется экран редактирования доступа.
Для интеграции с ПроДокторов достаточно только указать название и тип доступа.
Название может быть любое. Например: ПроДокторов.
Тип доступа обязательно - Администратор.
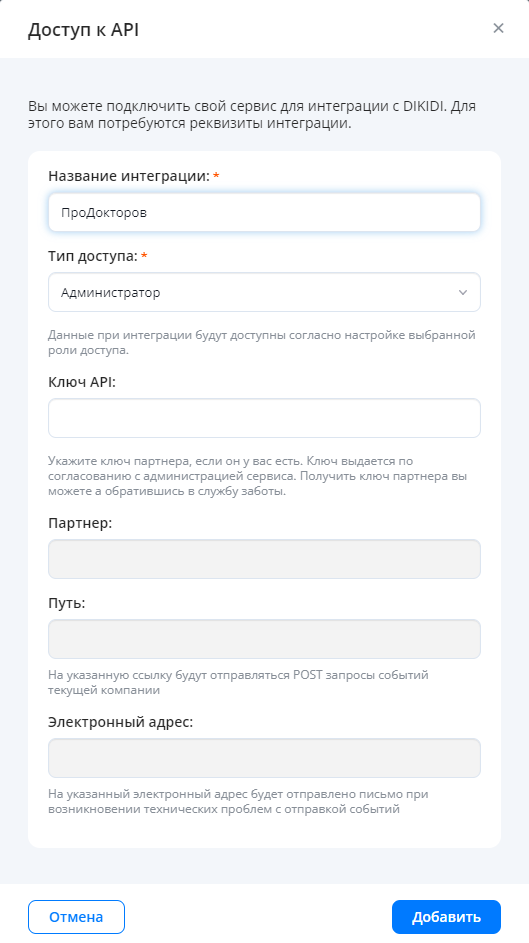
Нажмите "Добавить".
Окно создания закроется и вы увидите сгенерированный для вас ключ доступа (токен пользователя), а также информацию о том, что ожидается активация.
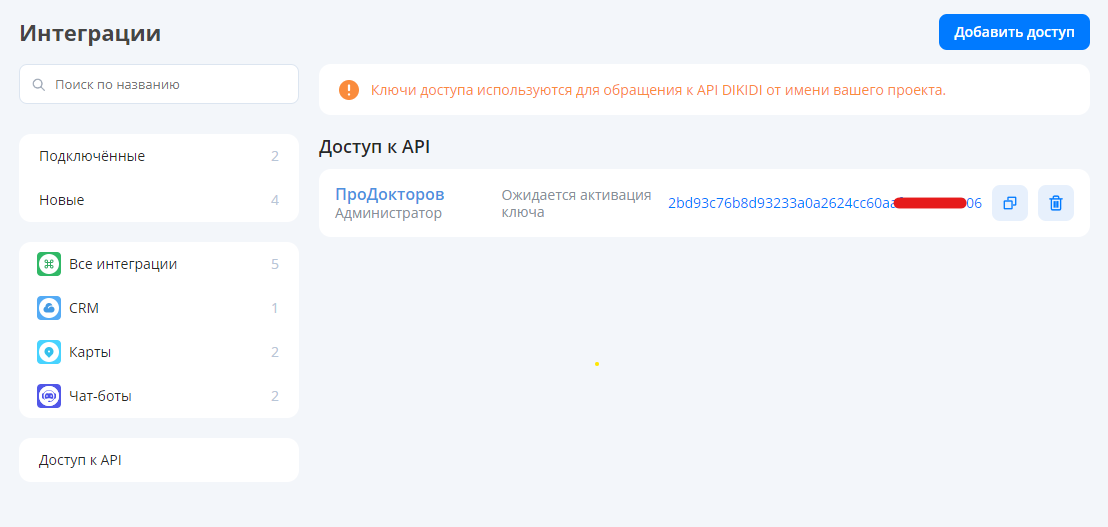
ШАГ 2. Настройка доступа ключа
Нажмите на название (в примере: ПроДокторов) и проверьте настройки доступа.
Для корректной работы интеграции должны быть выбраны следующие пункты:
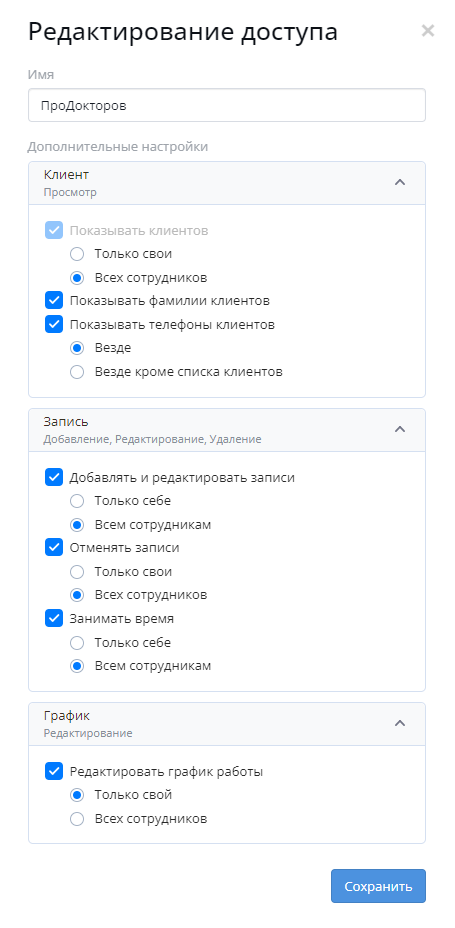
Выполните настройку и нажмите "Сохранить".
Теперь ключ доступа полностью настроен. Далее его нужно передать в ПроДокторов.
ШАГ 3. Активация ключа в ПроДокторов
Скопируйте ключ. Для этого нажмите значок напротив соответствующего ключа
Передайте ключ по почте IT@MEDROCKET.RU для дальнейшей настройки через персонального менеджера в ПроДокторов и для его активации.
После того как менеджер ПроДокторов активирует ключ, надпись "Ожидается активация ключа" пропадет. Интеграция начнет действовать.
Прекращение работы интеграции
Вы можете временно приостановить обмен данными. Интеграция прервана не будет, но записи создавать будет нельзя.
Для этого в настройках доступа ключа установите следующие настройки и сохраните их:
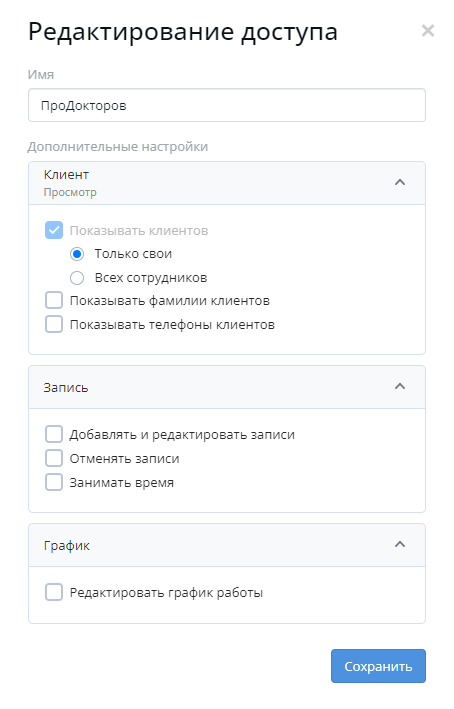
Для восстановления работы верните настройки как было указано ранее, чуть выше.
Если вы хотите навсегда прервать интеграцию - удалите ключ.
Для этого нажмите значок напротив соответствующего ключа.
В таком случае для для восстановления работы нужно будет выполнить все настройки заново.