Функционал Продажи в веб-версии
Последнее изменение:
Функционал Продажи предназначен для ведения учета фактической реализации товаров и услуг. А также для аналитики результатов деятельности компании.
Начните ознакомление с видео:
На основе этих данных вы сможете посмотреть долю выручки, приносимую каждым из сотрудников, увидеть наиболее доходные услуги и товары, проанализировать объем продаж каждого сотрудника в разрезе услуг и т.д.
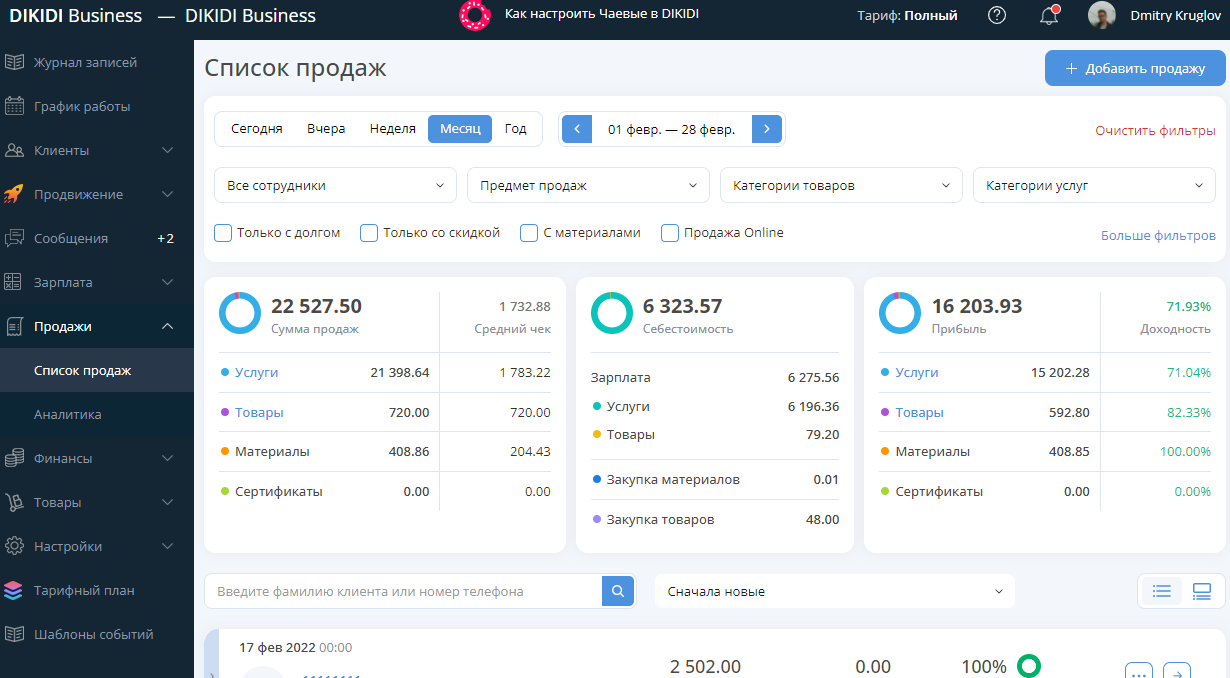
Все это предоставит вам возможность принимать решения взвешенно, а также облегчит вам задачу в расчете заработной платы сотрудников.
Для начала использования функционала Продаж перейдите в веб-версии сервиса или в мобильном приложении DIKIDI Business в раздел меню Продажи. Нажмите Подключить, чтобы функционал стал активен.
Данные для анализа не появятся здесь из неоткуда. Необходимо создать свою первую Продажу. Проще всего это делать в процессе работы с записями клиентов.
Допустим, у вас есть запись клиента, который уже пришел и уже был обслужен. Вы уже рассчитали для клиента конечную стоимость услуг и товаров. Теперь все это нужно оформить:
1. Откройте запись клиента в Журнале записей.
2. Найдите и нажмите кнопку Оформить продажу или Оплата (в мобильном приложении).
Посмотрите, здесь отобразились все данные об услугах клиента, на которые он записался. Проверьте, не было ли сделано по факту еще каких-либо услуг. А также проверьте цену услуги, скидку клиента и т.д. В форме продажи все данные должны быть конечные, то есть фактические.
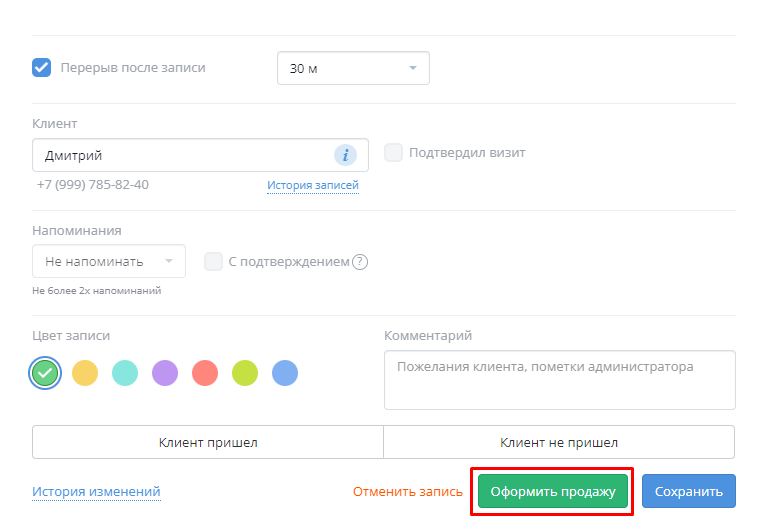
2.1. Если клиенту были проданы еще и товары, то перейдите во вкладку Товар. Выберите продаваемый клиенту товар, склад с которого этот товар был взят, количество и проверьте правильность стоимости. Данные о товарах поступают из функционала Товары.
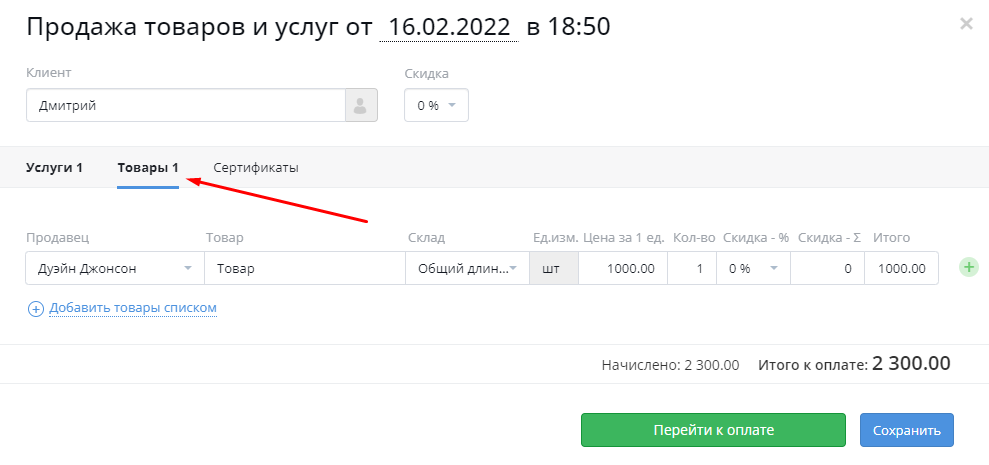
2.2. Если вы ведете склад Материалов и учитываете их при оказании услуг, укажите в пункте Материалы все затраченные мастером расходные материалы на услугу.
Нажав на ячейку, выберите нужный товар, склад списания и количество.
Данные о Материалах поступают из функционала Товары.
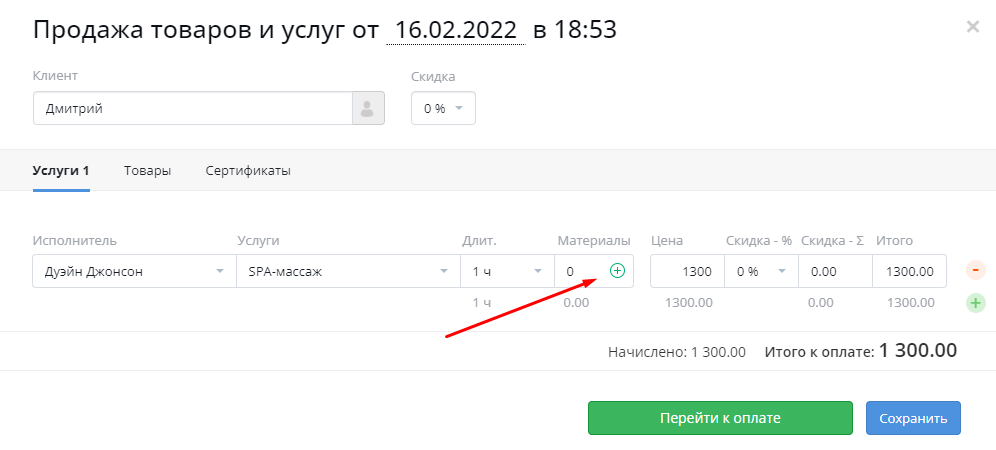
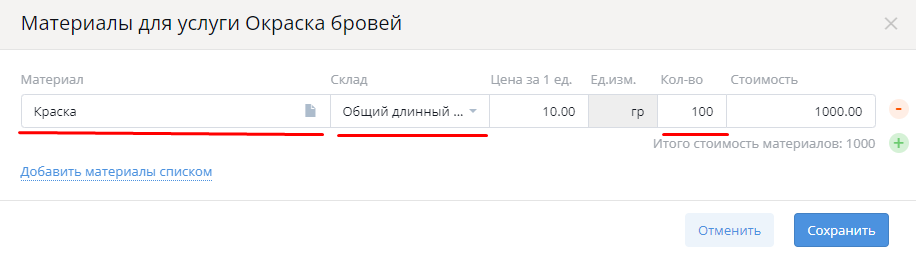
После полного заполнения формы Продажи необходимо провести ее оплату. Нажмите Перейти к оплате. На открывшейся форме Вы увидите способы оплаты. Выберите тот, которым клиент произвел оплату услуг и товаров. Нажмите Сохранить, чтобы зафиксировать все изменения.
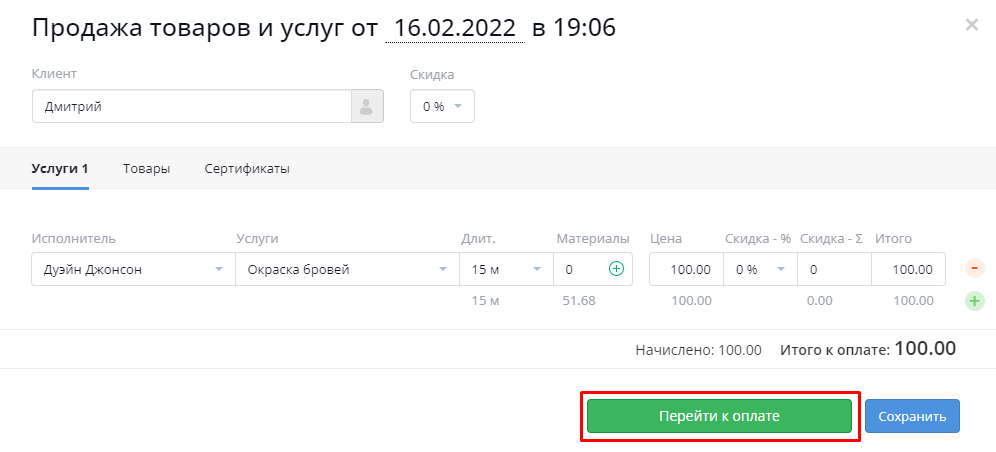
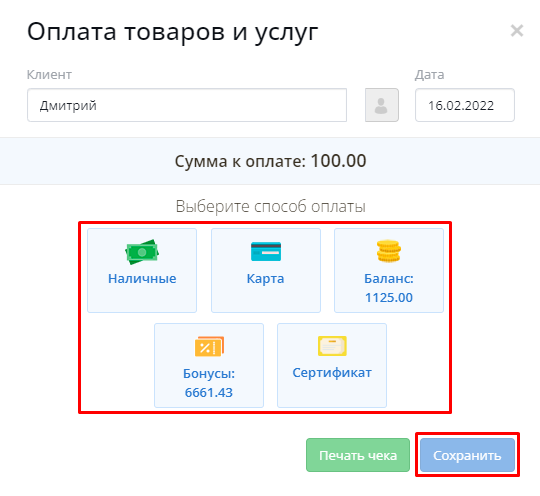
Итак, вы создали документ продажи и документ ее оплаты. Данная продажа теперь видна в разделе Продаж, а оплата в разделе Финансы - Доходы и расходы.
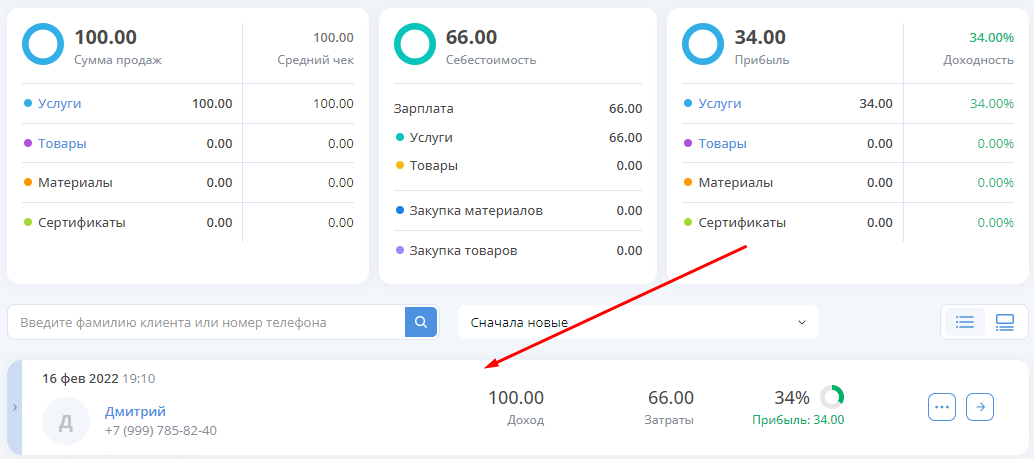
Нажав на плашку данной продажи, вы можете посмотреть подробную информацию о ней: доход, затраты, общую прибыль, услугу и прочее.
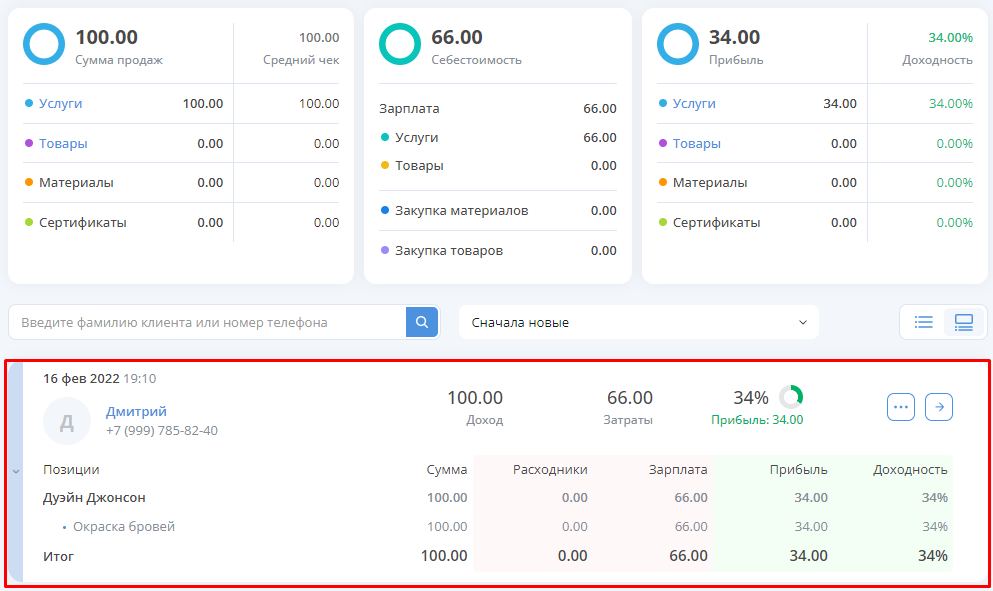
Также можно раскрыть подробную информацию всех продаж в списке с помощью специального переключателя.
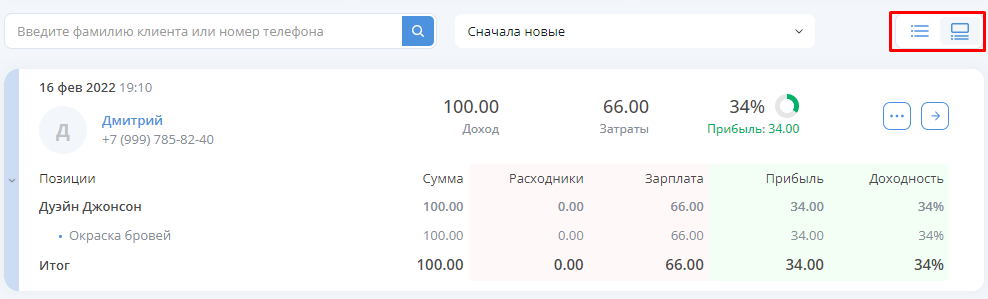
Данный функционал предоставляется на платной основе и включен в тарифы LITE, PRO и VIP.
Актуальную стоимость можно посмотреть при подключении тарифа в разделе Тарифные планы.