5 кроків для початку роботи в DIKIDI Business
Last modified:
Усього 5 кроків залишилося, щоб підключити DIKIDI до вашої роботи. Це займе не більше 10 хвилин:
- заповніть Профіль
- додайте Працівників (якщо це проєкт для Компанії)
- додайте Послуги
- налаштуйте Графік
- внесіть Записи клієнтів
У DIKIDI існує два типи проєктів:
Для Компаній — коли працюють 2 і більше працівників;
Для Спеціалісти — які працюють самостійно.
Проект — це обліковий запис, у якому ви працюватимете. Якщо у вас проєкт типу “Компанія”, то всі працівники працюватимуть в одному проєкті (можливо, з різними правами доступу). У приватних спеціалісти розділу “Працівники” немає (він просто не потрібен).
Отже, ви створили свій проект у DIKIDI. Для початку роботи:
1. Заповніть інформацію у розділі “Профіль”
Вкажіть точну адресу, номер телефону для зв'язку, режим роботи та напрямки діяльності. Додайте якісні фотографії.
Для приватних фахівців у профілі бажано розміщувати особисте фото.
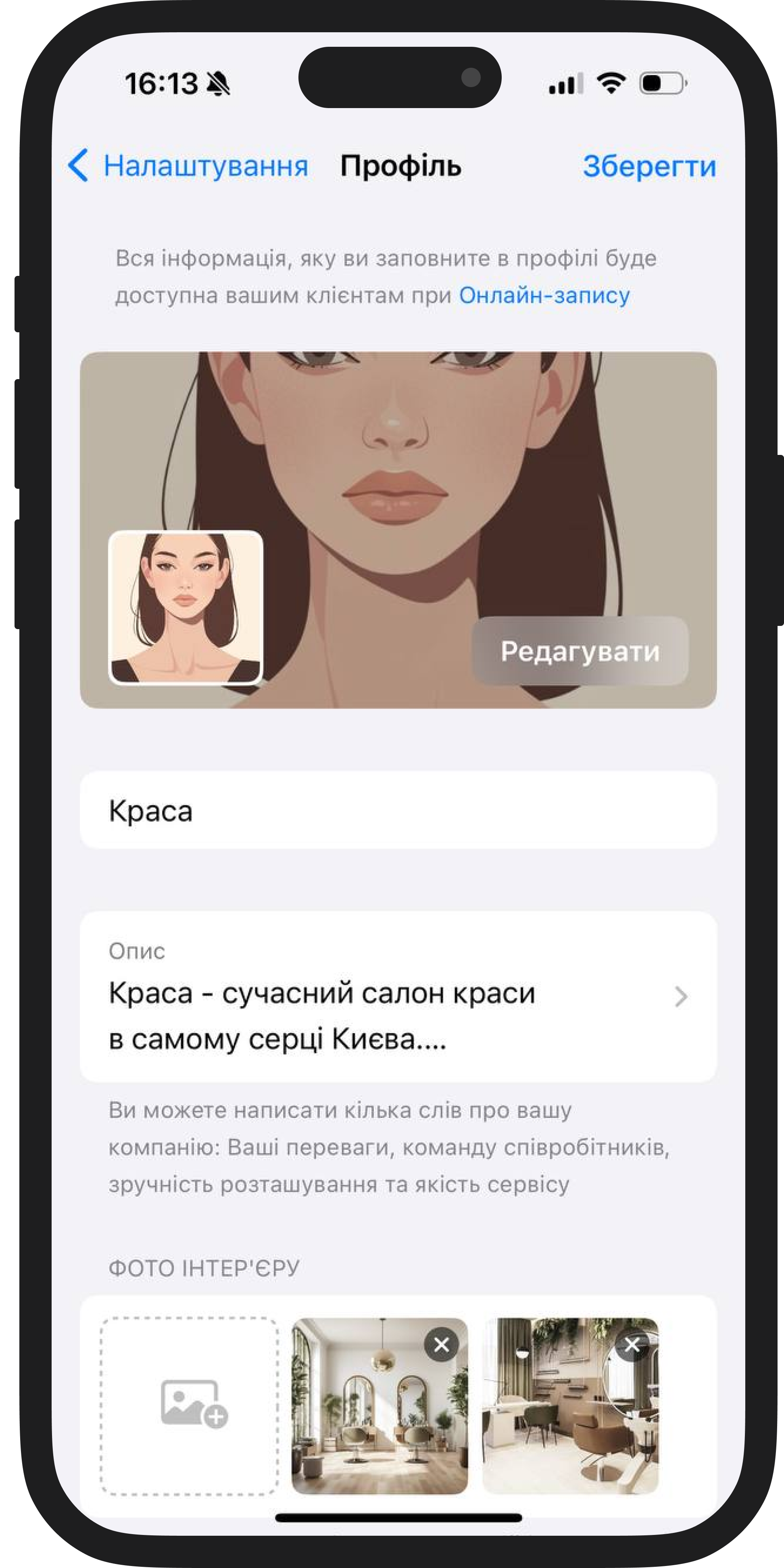
2. Додайте працівників(для проєктів типу “Компанія”)
У розділі “Налаштування” → “Працівники” (цей розділ є тільки у проєктів “Компанія”) додайте усіх спеціалістів, які працюють.
У налаштуваннях кожного працівника можна вказати посаду, опис, особисте фото та фото робіт. Позначка “ Онлайн” вказує, чи буде спеціаліст доступний для онлайн-запису клієнтів.
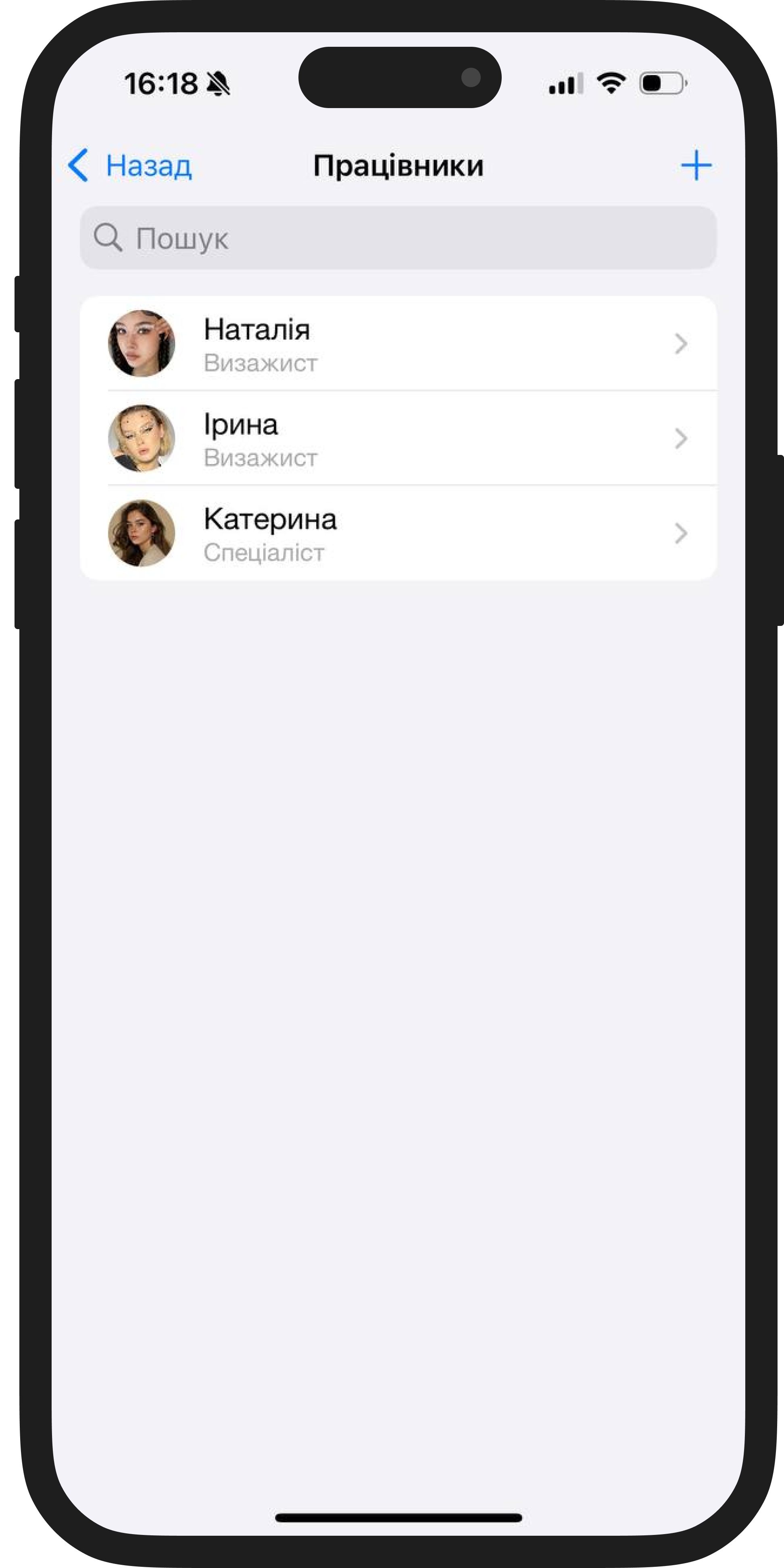
3. Додайте послуги
Для цього у розділ “Налаштування” → “Послуги” необхідно натиснути на “+” (Додати послугу):
- Введіть назву послуги;
- Виберіть категорію послуги (або створіть нову). Категорія дозволяє групувати послуги. Назвіть її так, як ви називаєте свої групи послуг;
- Вкажіть вартість послуги, тривалість та виконавців;
- Позначте, чи буде доступна послуга в Iнтенетi.
Не намагайтеся відразу заповнити весь перелік послуг. Спочатку додайте найголовніші.
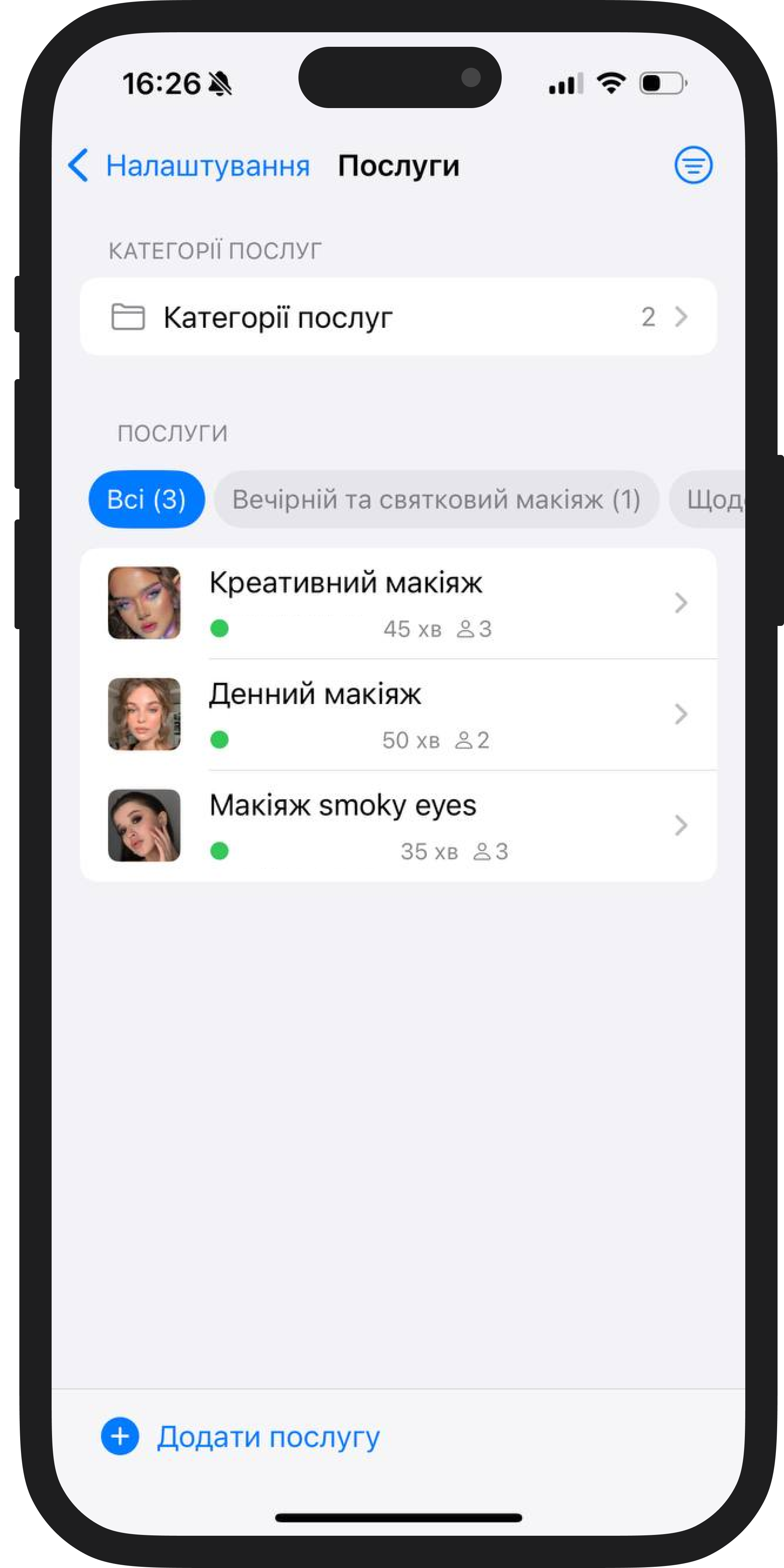
4. Налаштуйте графік
Графік — це налаштування робочого часу: у які дні та години ви або працівники прийматимете клієнтів. Виберіть дні та встановіть час роботи.
Ви можете вибрати всі дні для спеціаліста, натиснувши на іконку спеціаліста в лівому полі. Так само можна вибрати дні тижня по вертикалі (наприклад, вихідні).
Або виділіть конкретні дні та змініть графік роботи у них.
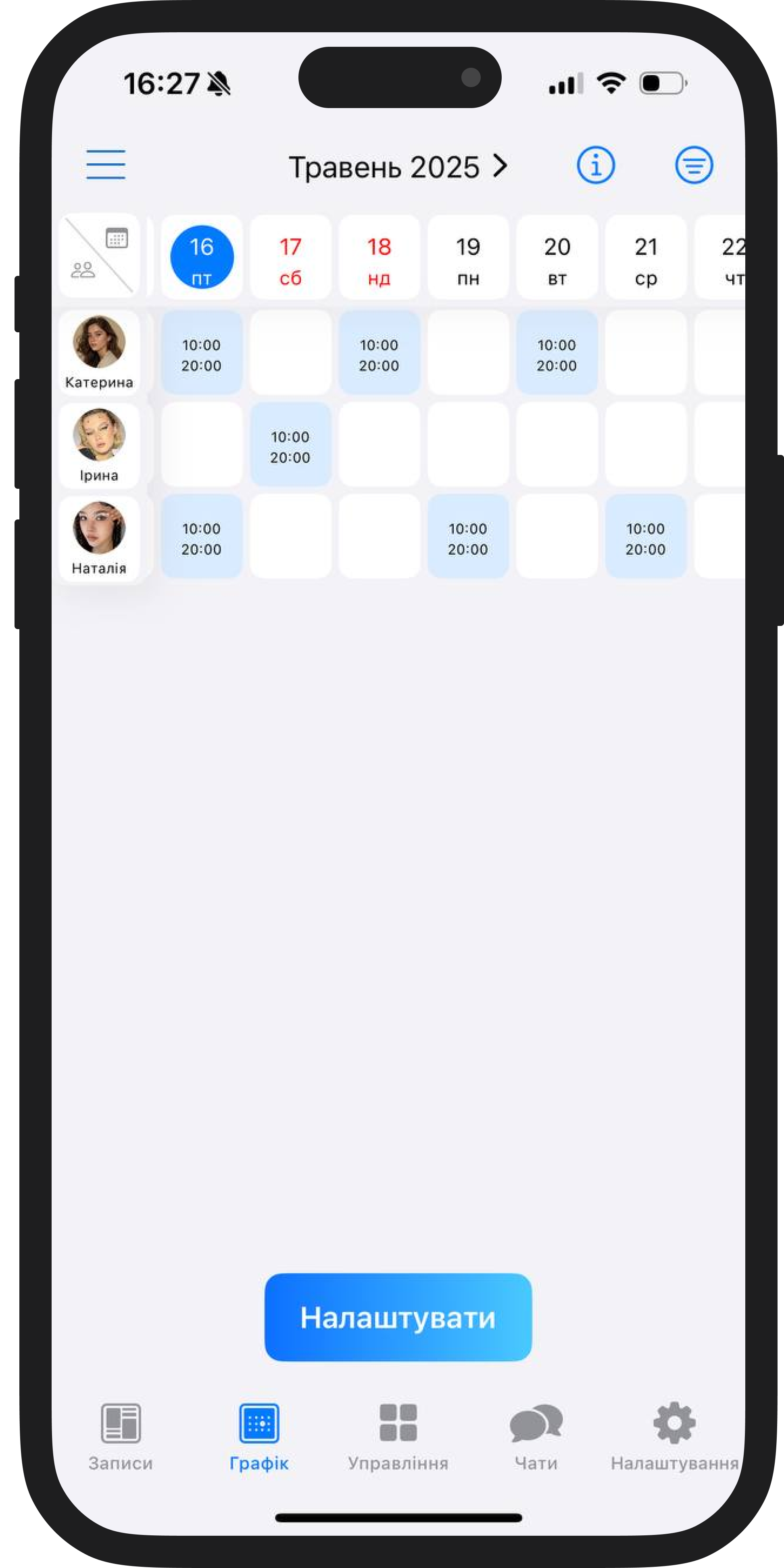
5. Внесіть записи клієнтів у розділі “Записи”
Для цього перейдіть у розділ “Журнал записів” або “Записи” і натисніть на значок “+”.
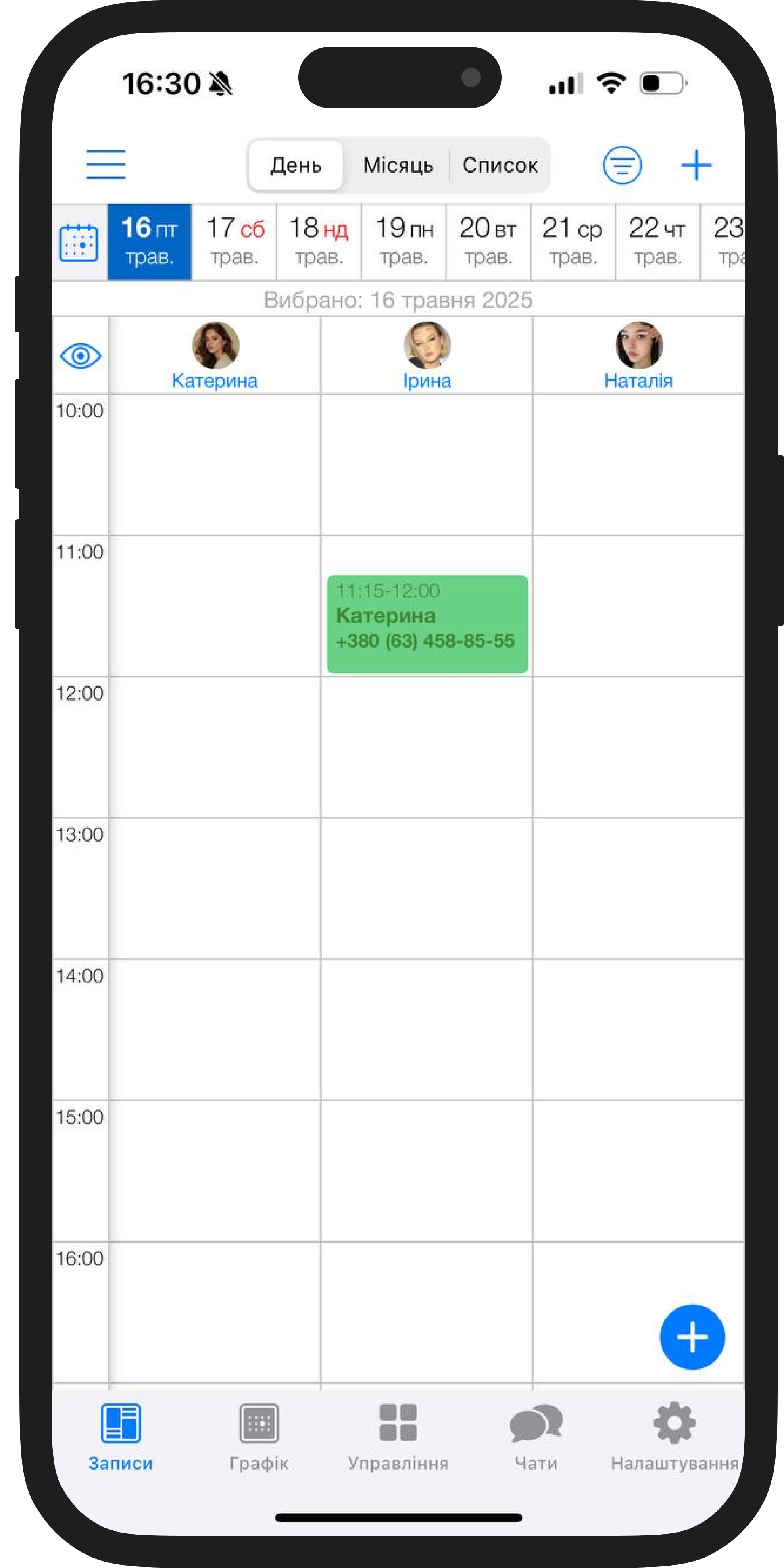
Готово!
🌟 Тепер ви можете:
Підключити Онлайн-запис (у розділі “Онлайн-запис”);
Налаштувати Схеми заробітної плати для працівників;
Створити Сертифікати для онлайн-продажу;
Активувати Бонусну програму;
та багато іншого.😉